Is your Valorant voice chat not working? A game like Valorant feels more engaging only when you are playing it with your friends using your microphones.
Using the voice chat option to connect with your teammates while playing Valorant is a classic option. But occasionally, it could not be operating as intended. Let us get to know about fixes that can be used if such a thing occurs.
Voice Chat Not Working: Reasons
When you’re ready to play a game, but the voice chat won’t cooperate, it’s always a bummer, isn’t it? You’re not alone, so don’t worry! Let’s discuss a few typical causes of voice chat misbehavior in Valorant. The FPS game includes voice chat as an essential component. Players must speak with their teammates constantly to exchange information and plan gameplay.
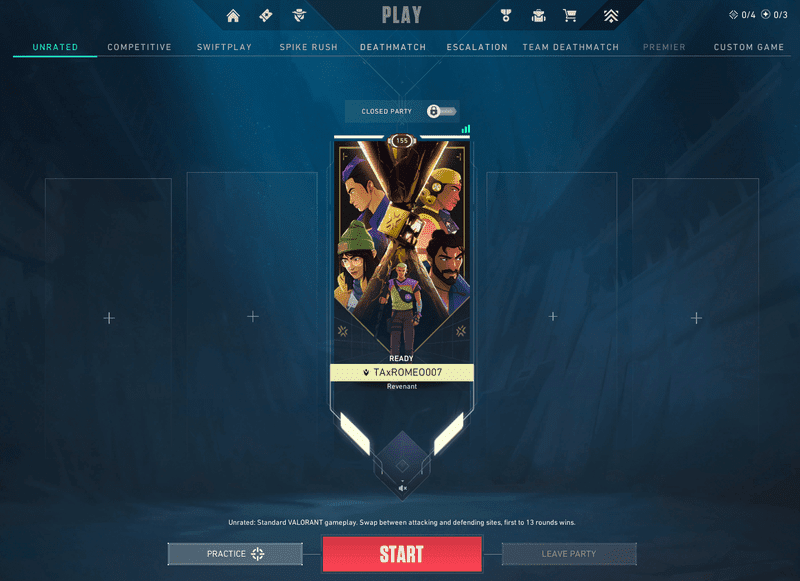
➡️ Hardware Issues
Check your hardware first. Occasionally, the problem is as straightforward as a broken headset or microphone. Verify that they are securely linked and that no loose cables threaten them.
➡️ Software Errors
The next possibility is a software error. Your system’s audio drivers may need to be updated, or Valorant itself may need to be updated. A brilliant first step is ensuring your game and drivers are up-to-date.
➡️ Check the Network Connection
Sometimes, voice chat can be messed up by network issues. The smooth communication operation can be interfered with by high ping, packet loss, or a poor internet connection. If possible, try rebooting your router or switching to a wired connection.
➡️ In-game Settings
At last, check the in-game settings. You may further select your input and output devices, control volume levels, and turn voice chat ON or OFF using Valorant. Verify these settings once more to be sure they are appropriately adjusted.
Fixes for Chat Not Working
Work your way down the list until you discover the one that works for you; you might not need to try them all. Here are some fixes you should try if you wish to use voice chat once more and connect with your pals.
➡️ Initial Inspections and Repairs
Before beginning the main fixes, apply the following preparatory checks and fixes:
- Start by unplugging and then plugging back in your microphone; this should fix any momentary issues.
- Other than the one you wish to use, disconnect all other audio input devices.
- To rule out transient operating system issues, restart your computer.
- To ensure that out-of-date drivers aren’t interfering with the functionality of your microphone, update your audio drives.
- Turn off third-party antivirus software and whitelist Valorant in the Windows Defender firewall. By doing this, you can ensure that your security systems do not prevent Valorant from using voice chat.
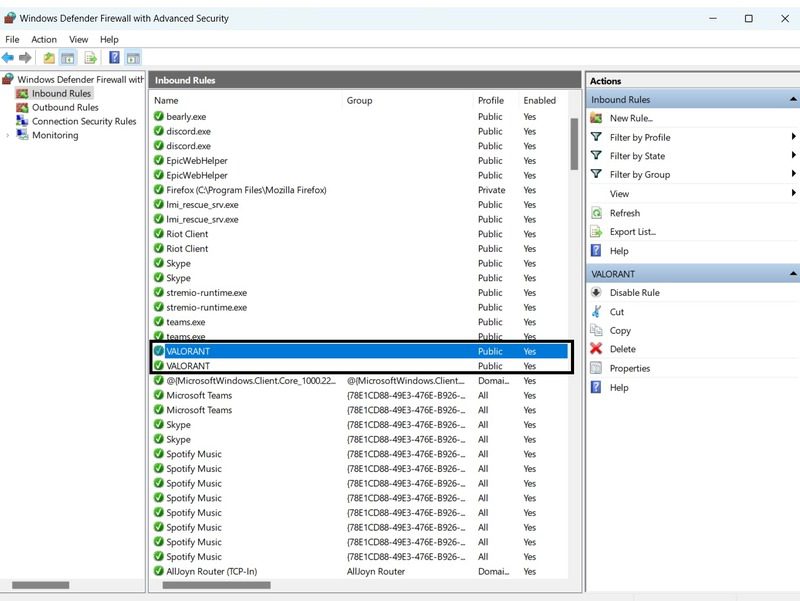
➡️ Verify Your Microphone Isn’t Defective
Make sure your microphone isn’t broken next. To test whether other games or voice recording applications can recognize your voice, try them out.
Connect the microphone to a separate device if it also doesn’t pick up the voice in other apps. If the other device is also silent, your microphone might be defective. Check it out or buy a replacement in such a case.
The microphone isn’t broken, though, if it usually functions on your other device and other apps on your leading smartphone. Then, keep making the remaining corrections.
➡️ Operate the Game as an Administrator
- Select ‘Properties‘ on your desktop by right-clicking the Valorant shortcut. If the shortcut isn’t on your desktop, you can search for Valorant in Windows’ search box, right-click it, and choose ‘Open file location‘.
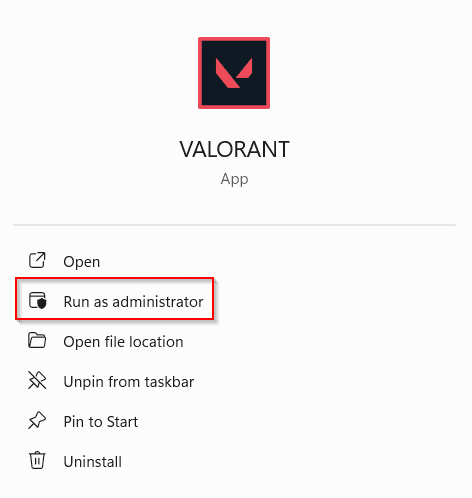
- Opt for the ‘Compatibility‘ tab in the Properties window and tick the box next to ‘Run this program as an administrator‘. To save the modification, click ‘Apply‘ and ‘OK‘ after that.
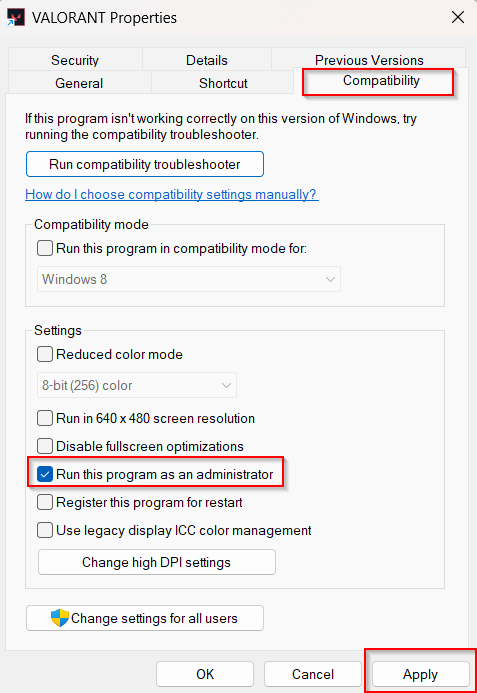
➡️ Reset the Game’s Audio Preferences
Incorrect in-game audio settings may be the root of the Valorant mic not working problem. Try resetting Valorant’s audio settings to see if that helps.
- Click the ‘Gear‘ icon in the top right corner of your Valorant game while it is open as administrator, and then choose ‘Settings‘.
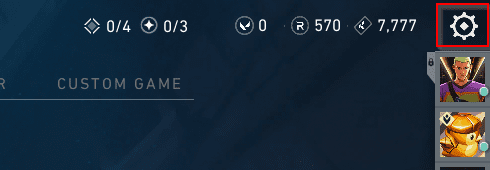
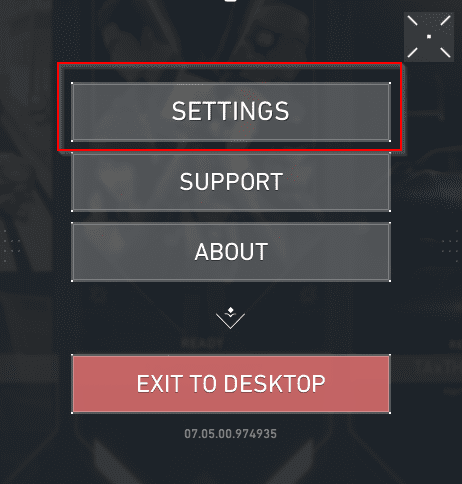
- Go to Audio -> Voice Chat.
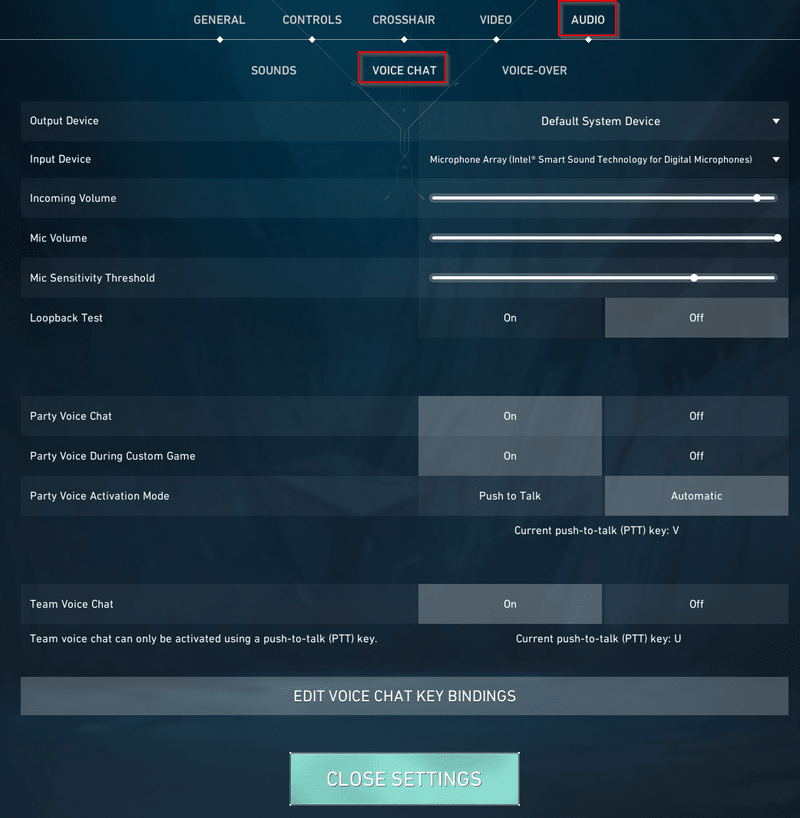
- Set the Default System Device as the Output Device and Input Device. Next, see if your voice chat is functional. If not, try choosing the devices you want.
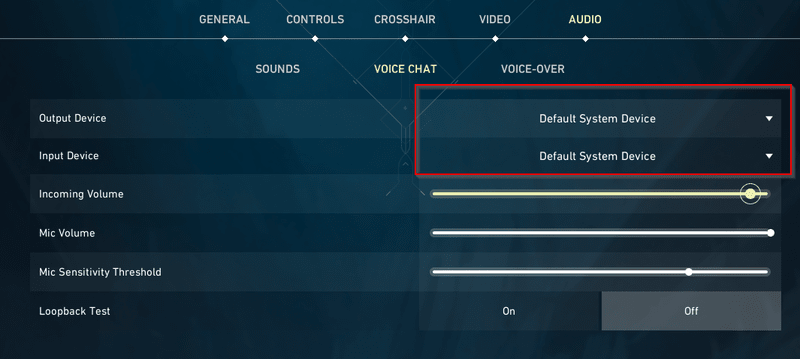
- Increase the levels of the incoming and mic volumes (at least by 50%).
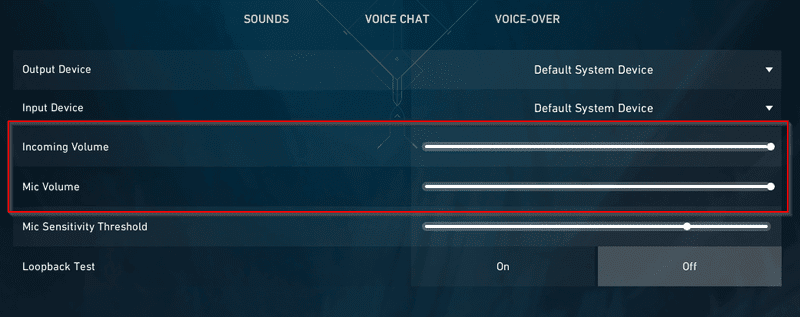
- Ensure that both Team Voice Chat and Party Voice Chat options are selected. Apply these adjustments after that.
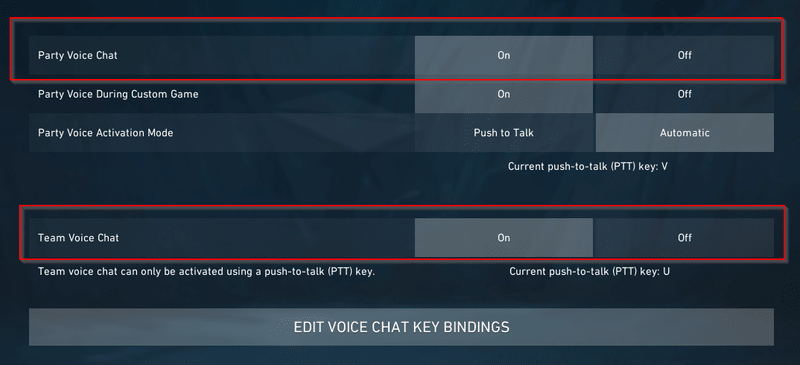
➡️ Verify Valorant’s Microphone Authorizations
Windows operating system users can prevent any software from using the microphone. This setting is helpful if you don’t want your microphone to come back ON during a meeting or when you’re playing a game.
Check to see if you accidentally prevented Valorant from utilizing the microphone or turned OFF the microphone for all apps. To verify that, take these actions:
- Launch the Settings app.
- In the left sidebar, select the Privacy & security tab.
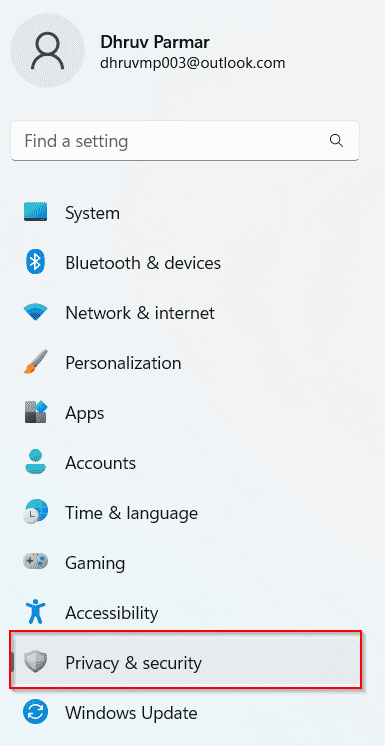
- Click on ‘Microphone‘ under the ‘App Permissions‘ setting.
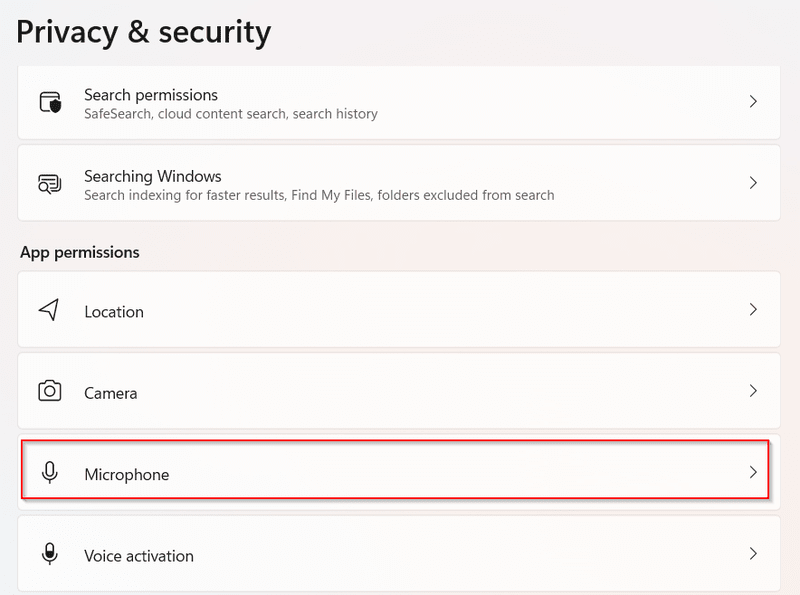
- The toggle next to ‘Microphone access‘ should be switched on.
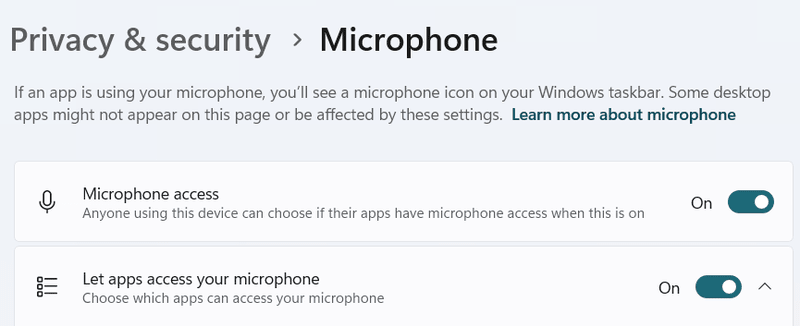
- Find Valorant in the list of programs and activate the toggle next to it after that.
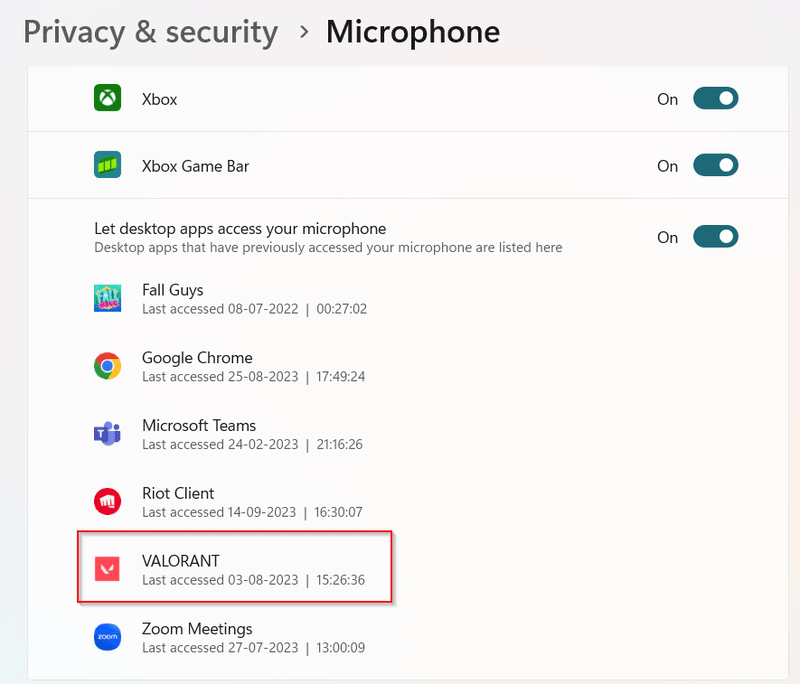
➡️ Updating Audio Drivers
Audio device drivers impact performance in games. When playing games like Valorant, voice chat may not be functioning, and you could experience numerous sound problems if the driver becomes obsolete or defective. Here, you can try installing the most recent audio driver.
- In the Run dialogue box, activated by using the Win + R keys, type ‘devmgmt.msc‘, and press Enter to launch the application.
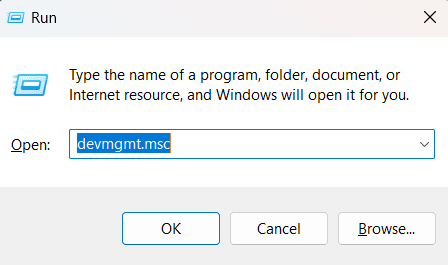
- Expand the Audio Inputs and Outputs section in the Device Manager window, then right-click your audio driver and choose ‘Update Driver‘.
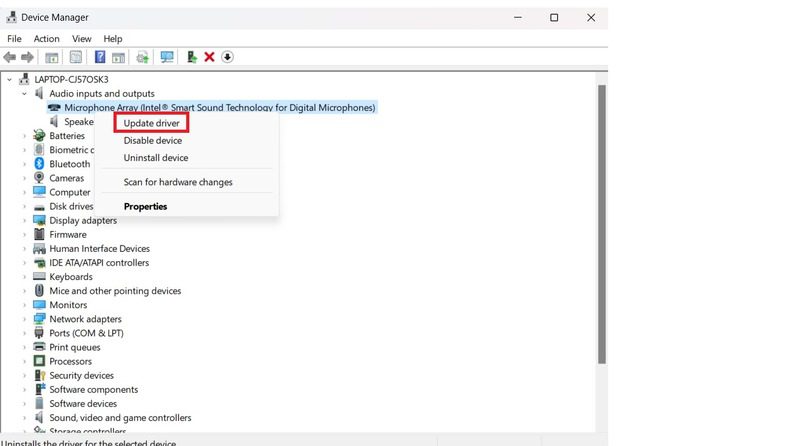
- To install any available new audio drivers, choose the option to search automatically for drivers and then adhere to the on-screen instructions. Alternatively, you can download the most recent audio driver manually from the website of the product’s maker.
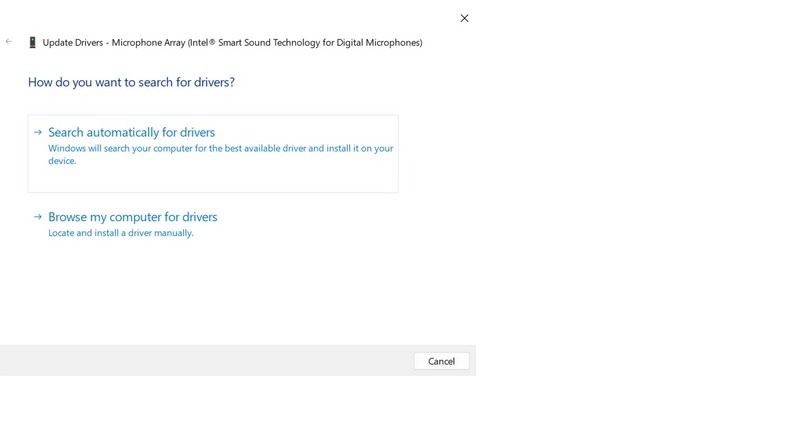
➡️ Disable Apps’ Exclusive Access to Your Speaker and Microphone
Windows has a valuable feature that lets audio software take over control of hardware device drivers and prevent other programs from using them. This permission has been attached to the topic at hand. However, it is beneficial. You should turn OFF this functionality to rule out this possibility.
- Select More Sound Settings under Settings > System > Sound to disable exclusive control of the microphone.
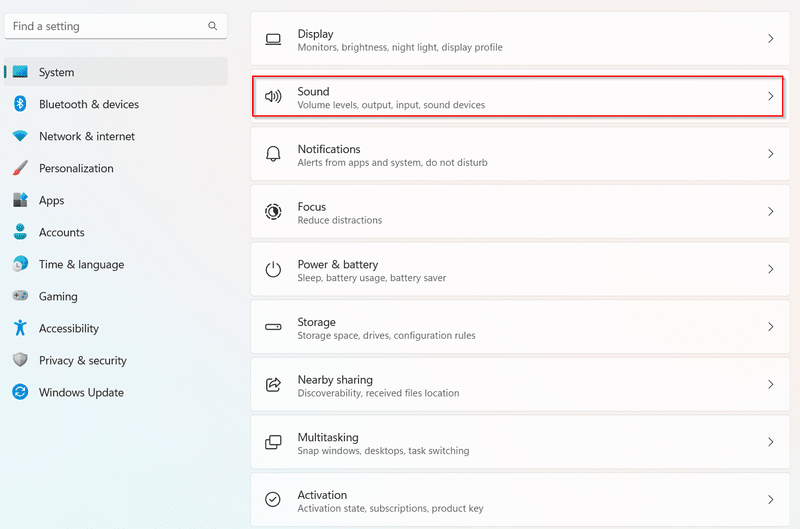
- Then, choose ‘Properties‘ from the context menu when you right-click the desired microphone on the ‘Recording‘ tab.
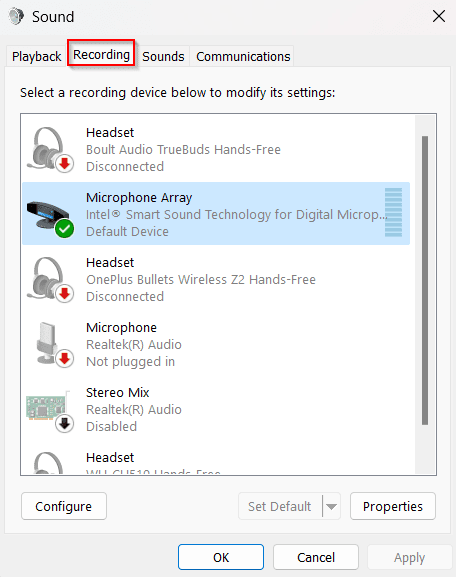
- Head on to the ‘Advanced‘ tab and uncheck the option next to ‘Allow Programs to take exclusive control of this device‘. Additionally, uncheck the box next to ‘Enable audio enhancements‘.
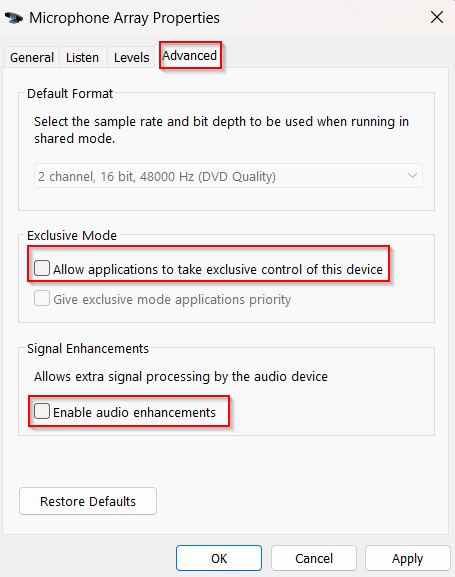
- Right-click your primary audio output device on the ‘Playback‘ tab and choose ‘Properties‘.
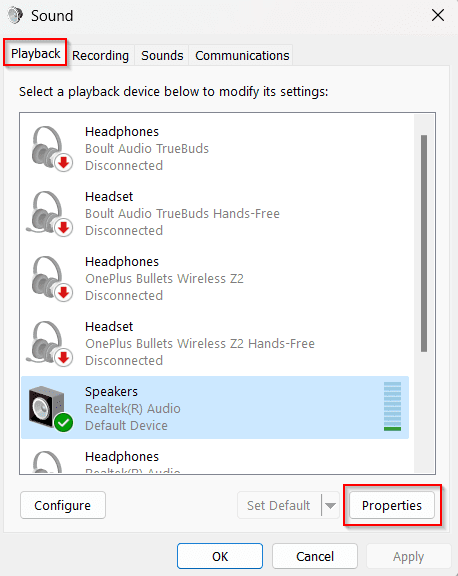
Then select the ‘Advanced‘ tab, deactivate audio enhancements, and uncheck the option for exclusive control.
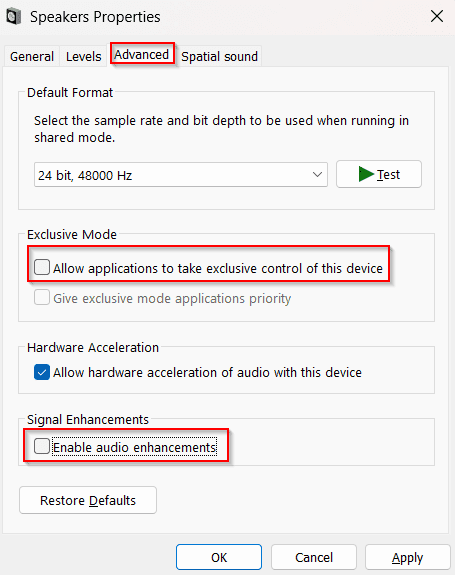
➡️ Modify Voice Activation Mode
The voice activation mode on Valorant is, by default, set to automatic, which causes it to broadcast any speech it hears. Another speech activation mechanism Valorant provides is ‘Push to Talk,’ which enables users to start a voice chat by pressing a particular key. This indicates that the microphone picks up the voice only when this button is touched.
It has also been claimed that switching the voice activation option in Valorant to Push to Talk will fix the voice chat problem. In order to make this change in Valorant, follow these steps:
- Start Valorant.
- Press the ‘Escape‘ Key and head on to ‘Settings‘.
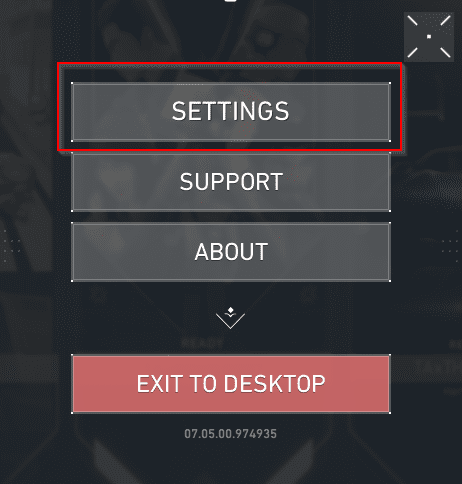
- Head on to the Audio tab and navigate to the Voice Chat tab.
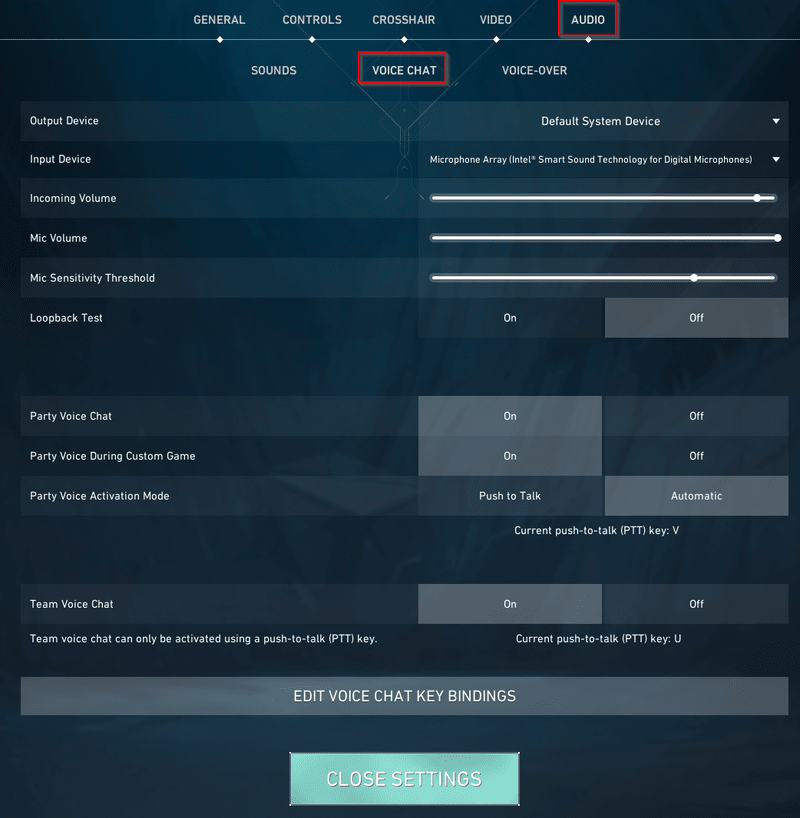
- In the Party Voice Activation Mode drop-down menu, choose Push to Talk.
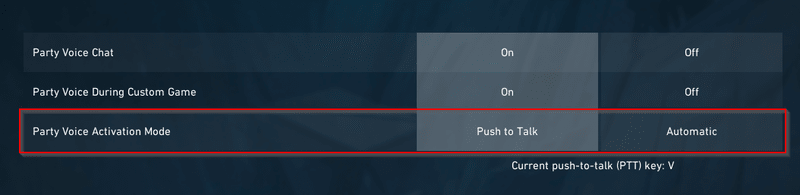
➡️ Start a Clean Boot
The reason why the audio chat in Valorant isn’t operating may be due to any incompatible third-party software. To find out what is interfering with your voice chat, you can perform a clean boot, which enables Windows to start with the bare minimum of applications and drivers. Once you’ve identified it, you can uninstall the conflicting program and check if the problem has been fixed.
Conclusion
In Valorant, communication is made simpler by using the voice chat option. Now that you know the root cause of Valorant’s voice chat feature breaking, you can fix it. Ensure that you have tried all the fixes correctly. The players’ voice chat problems should be resolved due to these adjustments. It is advised to contact Valorant support for more help if the issue continues. Otherwise, reinstall Valorant if voice chat still doesn’t work after you’ve tried all the fixes.
Alternatively, you could also check out the Valorant system requirements to ensure that your gaming rig meets all the hardware and software requirements.

