Steam is a haven for all the gamers out there.
It’s home to hundreds to thousands of top-rated games and is easily one of the most popular platforms for finding the next best title. So it’s natural for you to feel frustrated when it slaps you with a “could not connect to Steam network” error.
It’s even worse when it keeps happening regularly, and you have no idea how to fix it, since everything seems fine to you on the surface.
You’d be happy to know that you can quickly fix this error and continue to experience the best of gaming on Steam. You just need to follow a few simple steps.
In this post, we’ll go over all the methods that can fix the Steam connection error and the reason behind it.
Let’s dive right into it.
Steam Connection Error – A Horror for Gamers

You must have seen the dreadful message from your beloved gaming app, Steam, that says, “Could not connect to the Steam network”. This warning can hamper your gaming experience since it prevents you from installing or playing your favorite games when you have time to kill.
There are many reasons why this issue crops up, one of which is unstable connection.
Even underneath the disclaimer, Steam asks you to ensure an active internet connection because, without the internet, you cannot download, update, or play games on Steam.
Here’s why you must maintain a stable internet connection for an interrupted gaming experience on Steam.
➡️ Proper Downloading
If your internet connection is excellent, you can download heavy-duty games without interruptions, even if they take a long time to install in your system.
➡️ No Timeout Errors
Timeout errors usually occur when the network between the game server and your client gets disconnected. This leads to server timeout, which can impede your gaming experience.
An optimal internet connection is vital for you to play games on Steam without a hitch. However, sometimes you’d notice your internet is fit as a fiddle, but you’re still encountering the same eyesore error. When this happens, it means the issue was not your internet to begin with.
To find a solution to that, let’s discuss all the ways you can fix the Steam no internet connection error and get your game on without any problem.
Check the Server Status
This should be the first thing you do. Maybe it’s not you at all; it’s the issue with Steam itself. You can investigate this by checking the Steam status on a website like Downdetector and checking if there is an outage or downtime that you don’t know about.
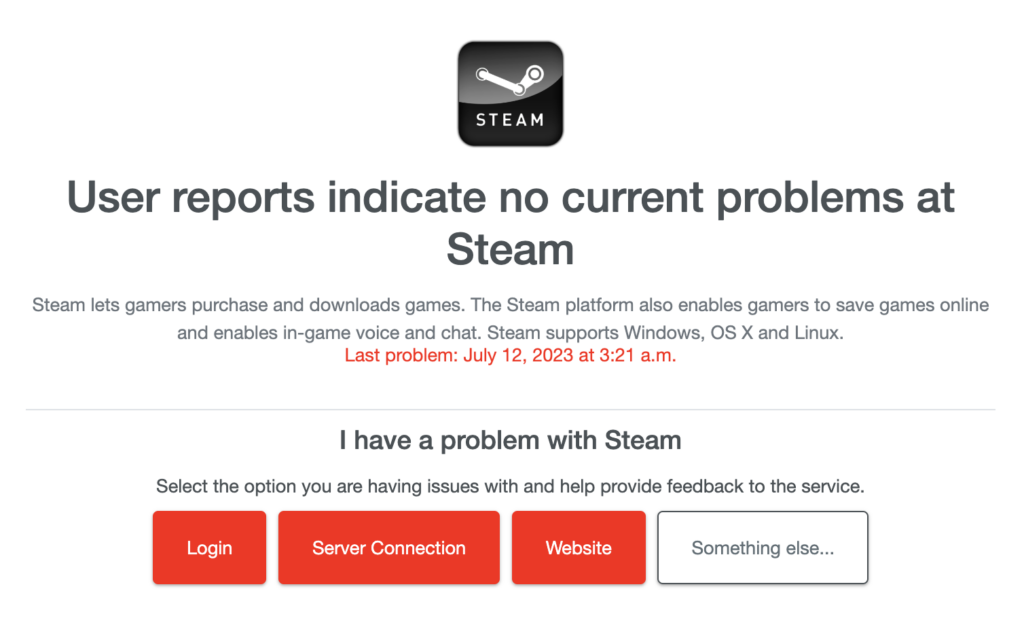
If there’s indeed an outage, the website will let you know. All you can do is wait for the servers to go back up. However, if the Steam server is perfectly fine, there’s possibly something wrong on your end – so at least that’s clear.
Check and Restart the Connection
As mentioned before, you could have an unstable internet connection, which is why Steam is throwing a tantrum. The first thing you need to do is to restart your internet router. Once the router is back online, here’s what to do next:
Step 1: Open Steam and click on the tab on the top left that says Account.
Step 2: Click on Go Online.
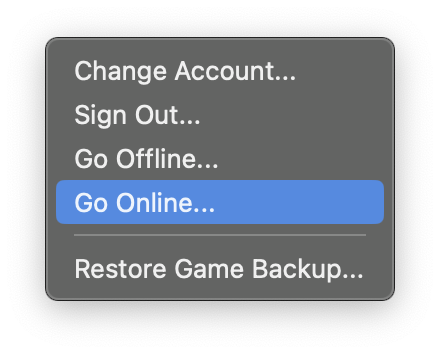
Step 3: You should see your email address on the top right turn blue. This means you’re currently online. Finally, start the Steam app and check if the problem is fixed.
Restart Your Device
One of the classic ways to deal with any electronic device issue is to restart it. Restarting the system can solve many issues with your connection. If restarting the router or Steam didn’t help you, restart your laptop or computer and then try relaunching the Steam app.
If the error was because of a frozen screen or a driver issue, then it should be fixed through this method.
Check the Background Apps
Steam is not compatible with all third-party apps out there, including some of the most popular ones. The fact that it’s incompatible with certain antivirus and malware programs running in the background might come as a shock – but it is what it is.
It’s a good idea to look at some of the background apps running on your system and see if any of them may interfere with Steam. These programs can include antivirus, anti-malware, firewalls, VPNs, peer-to-peer apps, and torrents.
Once you’ve picked up on which application was causing the error, I suggest turning it off or removing it so you don’t have to run into more problems. You can always choose an antivirus that works seamlessly with Steam without compromising security.
Update Gaming Client
Since new updates fix many bugs, Steam usually takes care of them as soon as a new version is available. However, it’s not uncommon for the app to miss an update or for an error to appear while the update is in process. If this happens, you might have to do it manually. Here are the steps for it:
Step 1: Launch the Steam app and click on the Steam tab from the toolbar.
Step 2: Click on Check for Updates from the drop-down menu.
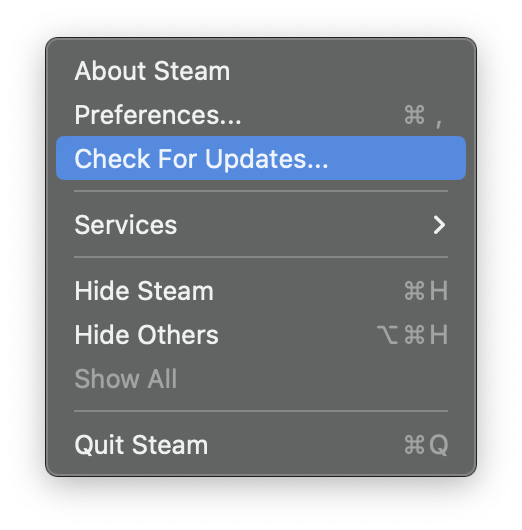
Step 3: If it confirms an available update, install it and restart Steam to let it take effect immediately.
Switch to an Ethernet Connection
If your service provider is facing downtime, the WiFi might not work as effectively as you would like.
While your browser and other apps might work just fine even with a slow internet connection, the Steam app and games require a steady connection; otherwise, you’ll keep facing frustrating errors.
To tackle this problem, try switching to an ethernet connection to see if it fixes it.
Use Steam in Admin Mode
If the error keeps popping up, you can use Steam as the computer’s administrator. It may sound like a complicated process, but it’s really easy. Here’s how you can do it:
Step 1: Locate the Steam shortcut on your system and right-click on it.
Step 2: From the drop-down menu, click on Run as Administrator.
Step 3: Click OK to confirm it.
If this solves your problem, you can choose to always run Steam as an administrator.
Update the Network Driver
If you’re using Windows, your network driver may be outdated, as it doesn’t always update automatically like GPU drivers. You can check for any available updates and see if this does the trick. Here are the steps for it:
Step 1: From the Windows search bar, type msinfo32 and click on it.
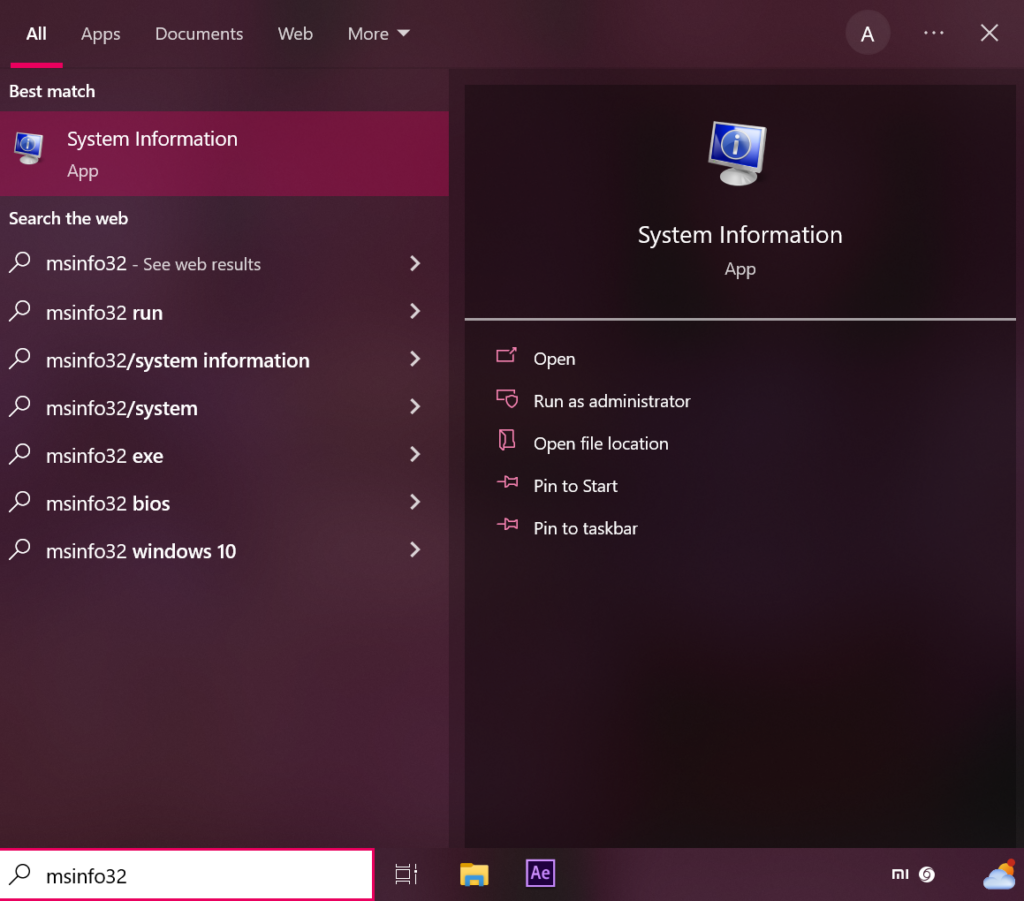
Step 2: Navigate to the tab that says BaseBoard Product and tap on it.
Step 3: Go to Google and search for the motherboard model.
Step 4: Go to the manufacturer’s website and install the latest network driver.
Step 5: Reboot the PC and try relaunching Steam.
Switch the Protocol
This is another effective method you can try to fix the Steam connection error. Steam uses UDP protocol to form a connection with the Steam network. If the protocol malfunctions, that might be the reason you’re facing the error. Here’s how you can switch the protocol to fix it:
Step 1: Right-click on Steam’s shortcut and select Properties from the menu.
Step 2: Switch to the Shortcuts tab and navigate to the field that says Target.
Step 3: Go to the end of the line, and type -tcp.
Step 4: Click on Apply and OK before relaunching Steam.
Renew your IP
Your IP could be another likely cause of the connection error on Steam. You can reset your IP and try launching Steam again. The process is very simple. Here’s how you can do it.
Step 1: Go to the Windows search bar and type Command Prompt.
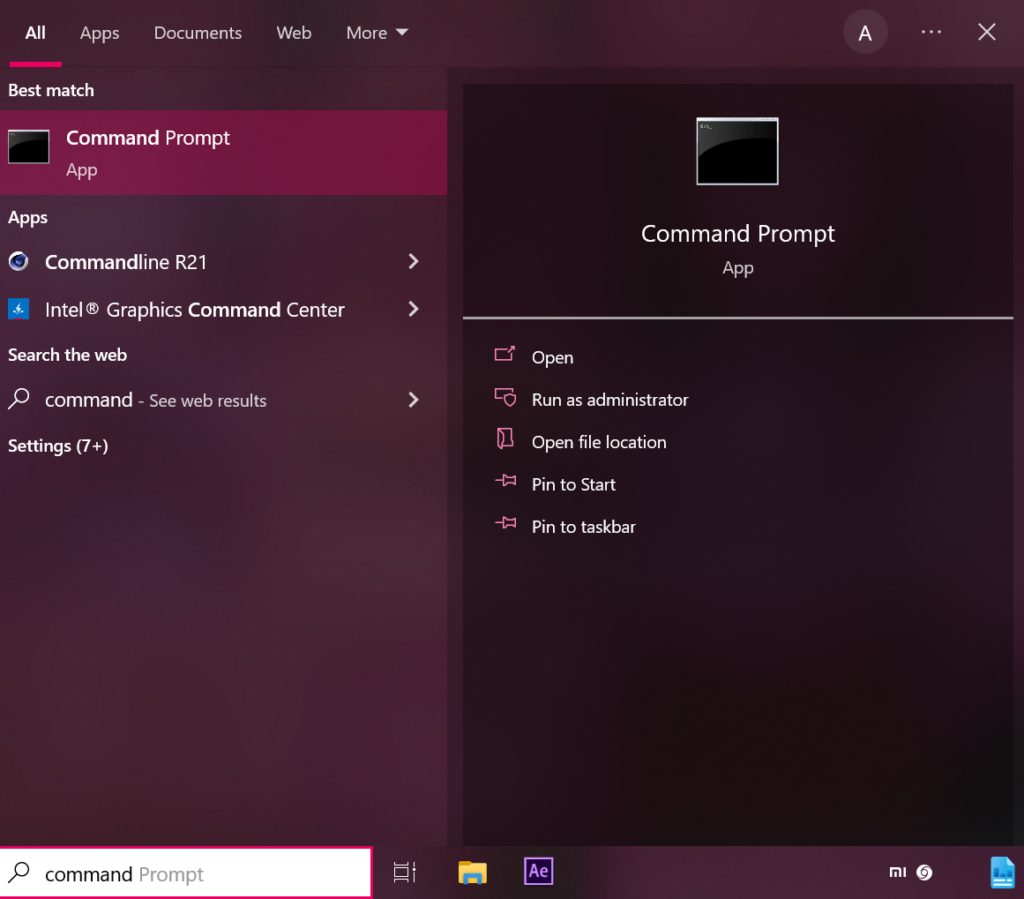
Step 2: Right-click on the Steam app and run it as an administrator.
Step 3: On the command app you just opened, type the command ipconfig /flushdns and hit enter.
Step 4: Once the DNS has been flushed, enter this command ipconfig /registerdns.
Step 5: Finally, type the command ipconfig /renew to be done with it. This will successfully reset your IP.
While it may seem like a complicated process with all the commands that look extremely “techy”, if you have the patience, you can follow these steps almost blindly and fix the issue.
Reinstall the Steam App
If everything else fails, you can try reinstalling the Steam app to see if it solves the problem.
However, you need to keep in mind that once you delete and reinstall the app, there are chances all your games on Steam will be lost. This could mean 100s of Gigabytes of games, screenshots, etc.
Thankfully, there’s a workaround, but it’s not entirely foolproof. The way is to copy and paste the Steamapps folder to another location before deleting the app.
Once you have reinstalled Steam, the folder can be pasted to the new one. This will give you access to all the games you have downloaded on Steam.
Keep in mind, if the reason why Steam was facing the issue in the first place is corrupted files, then this may be a counterproductive decision since you’re putting the same files back in.
I would advise gathering some courage and reinstalling the app by forsaking all the old files, saves, cookies, and Steam data. You could then start afresh.
Closing Thoughts
Nobody likes to be interrupted when all they want to do is kick back after a long day and play some games on their PC.
Technology can be as annoying as it can be awesome. You may sometimes face technical issues with your Steam app, including connection errors. But fret not. The above methods are some of the best solutions to solve the arising problems with Steam immediately.
I don’t mean to shoot arrows in the dark, but I am confident at least one of the many methods will work in your favor to get you back to gaming in no time.
Next, check out these amazing free Steam games to fuel your gaming addiction.

