If you are a fan of shooting games, then you would have heard about Valorant. Are you also stuck with Valorant Error Code Van 68? Read further!
Riot Games has been one of the biggest game developers in the world because of their game called League of Legends. However, the company always wanted to enter the FPS genre and create a game with the competitive heart of FPS titles and the beat of casual gaming culture. They achieved this with their first 5v5 competitive-based first-person shooter game that we now love and know as Valorant, initially called Project A prior to its global launch.
The game launched on June 2, 2020, and since then, it has been growing tremendously. Moreover, it has become one of the most loved eSports games by winning the eSports Game of the Year at “The Game Awards” followed by Game of the Year at the “eSports Awards.” This established Valorant as the most loved game for casual gamers, eSports enthusiasts, and regular players.
Now, let’s get to know a bit about Error Code Van 68.
What Causes the ‘Error Code Van 68’?
Error Code Van 68 is an error in Valorant caused by connectivity issues with the game servers. It typically occurs when the game client tries to connect with the game server and cannot connect.
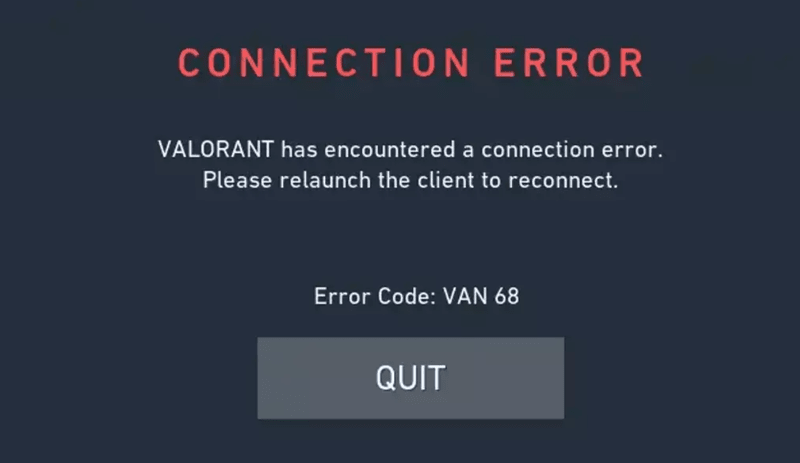
Moreover, this can be because of poor or unstable internet connection, a configuration issue on the firewall, Windows Defender that blocks server access, an Antivirus that blocks the server access, an issue with your router/ modem, or an issue from the Valorant server side.
➡️ Poor or Unstable Internet Connection
One of the primary reasons for the Van 68 error is poor or unstable Internet Connection, due to which your game client would fail to connect with the Riot Games server. While there is no mention of minimum bandwidth, a 10Mbps stable upload and download speed should be sufficient. You can use websites like speedtest.net by Ookla or Google search engine speed test to check your speed.
➡️ Router or Modem Issue
In case of an issue with your router/modem or incorrect configuration, your game client might be unable to resolve the host and connect to the game server. It can be because of the configuration blocking the route to the game server.

➡️ Account Suspension
One more significant reason for the Van 68 error is your account being suspended for a temporary or permanent time frame. Your Riot account might be suspended due to improper conduct in the game or using cheats/third-party applications.
➡️ Server Issue
While this is among the minor causes of the error Van 68, in case of server maintenance, patching, or outage, you might be unable to connect to the game servers.
➡️ Antivirus or Firewall Blockade
Antivirus or Firewall may cause a conflict with the game client trying to connect with the game server and cause the blockade for outgoing requests and incoming response packets. The same blockade can also be caused by Microsoft Defender (previously Windows Defender).
How to Solve the ‘Error Code Van 68’?
Van 68 is one of the players’ most regular errors during the game startup. Above we have mentioned all the causes for the error Van 68, but don’t worry; we are also covering solutions. Here’s a list of all possible solutions. Try one, and if that doesn’t work, move to the next possible solution.
➡️ Restarting Services
It is the simplest solution and resolves the error more often than not. Restart the game client itself, close the current game instance and Riot client, and then start Valorant as administrator.
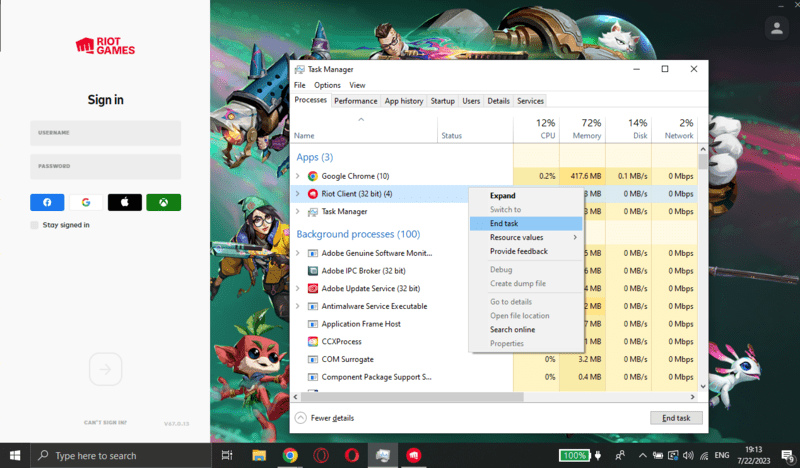
If the above solution fails, restart your machine, which will clear any blocks, and restart the Vanguard service as a part of it.
➡️ Internet Speed
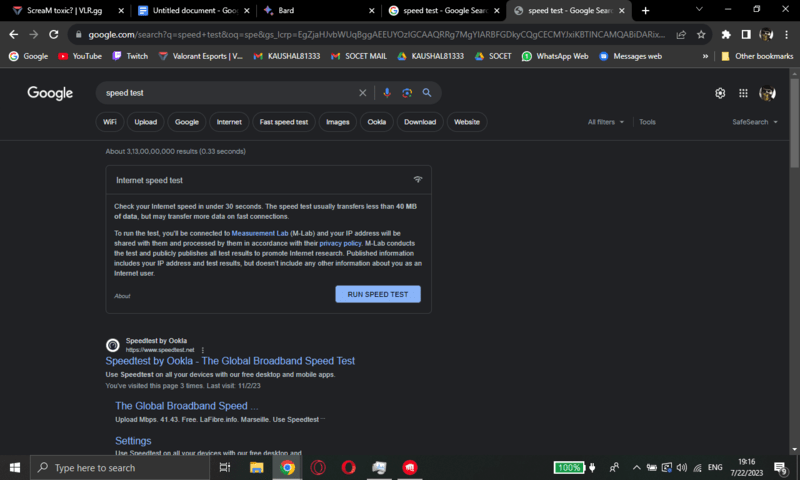
In some cases, users have been facing connectivity issues due to poor internet or unstable connection. To check your speed, query “speed test” in the Google search engine and hit enter. You can check your speed by clicking “RUN SPEED TEST” on the result page or clicking the speedtest.net link that Ookla Services manages. You should contact your Internet service provider if your download and upload speed is less than 10Mbps or less than your selected pack.
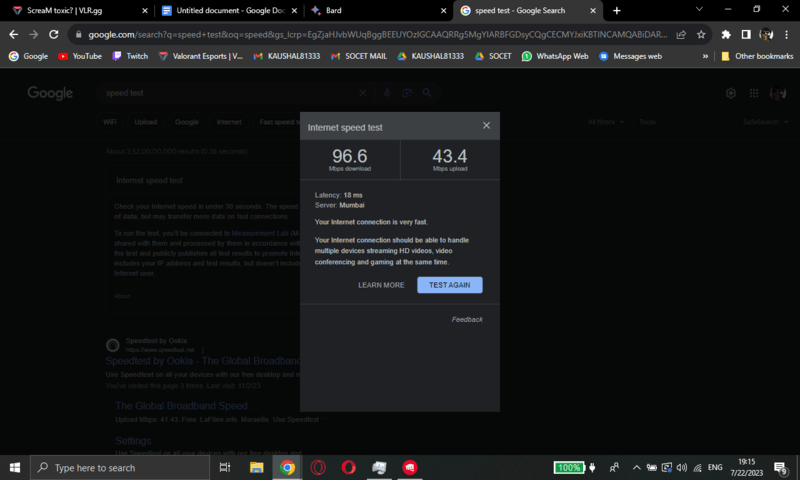
➡️ Restarting Router/Modem and Flushing DNS
Restart your router and modem. Once the internet services are restarted, clear the previous instance of the Riot client and run it as administrator.
Flushing DNS
Flushing DNS removes the cache data related to the internet services along with the resolver caches. It will update the DNS to the newest name-resolving files. It allows the machine to resolve DNS faster and provides stable connections.
Here are the Steps to Flush DNS:
- Flushing DNS can be carried out through either Command Prompt or Windows Powershell.
- Type “cmd” in Windows search. Once the command prompt app appears, click on the “Run as administrator” button or right-click on the Windows icon and then click the Windows Powershell (admin) option to open Powershell.
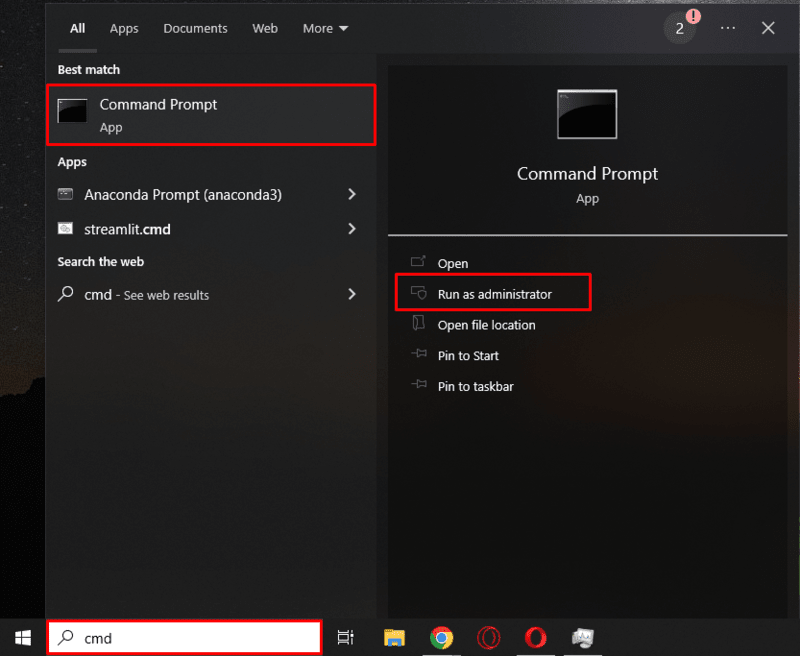
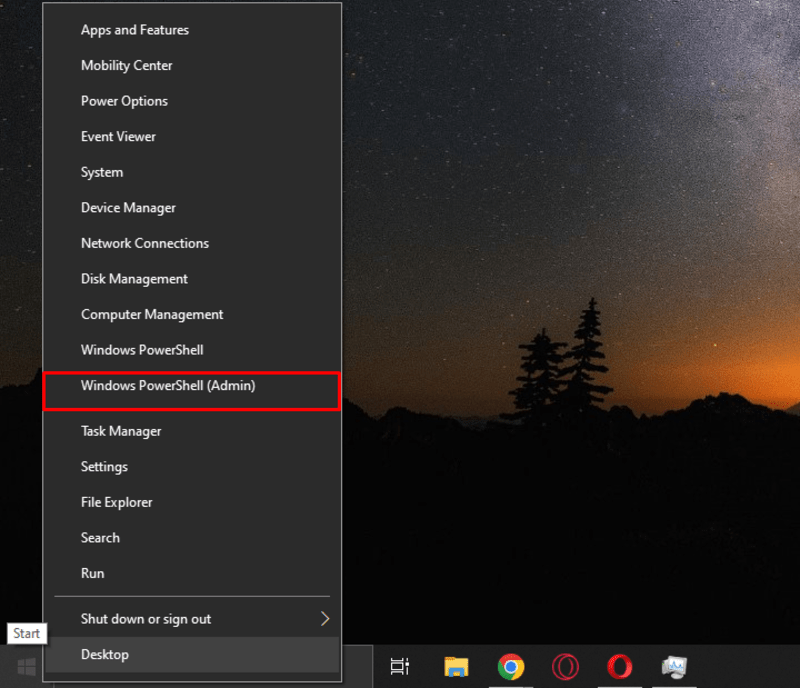
- Type ipconfig /flushdns in the command prompt or PowerShell window.
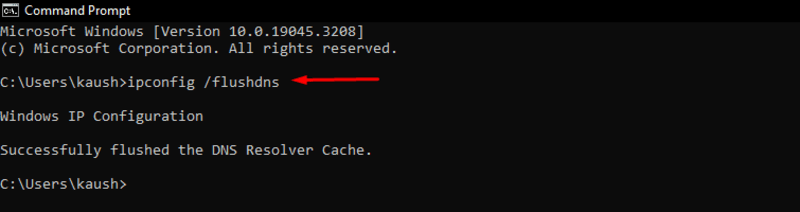
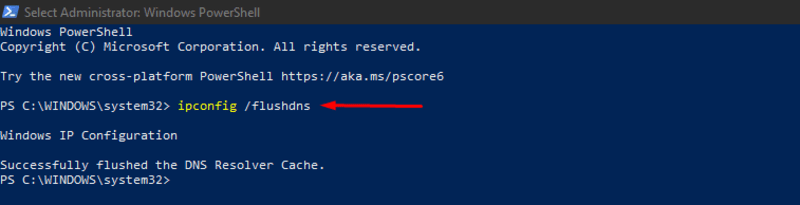
- Once you run the command, you shall see the message “Successfully flushed the DNS Resolver Cache.” You are ready to relaunch Valorant.
➡️ Firewall and Antivirus
To allow the Valorant game client to connect with the server, add it to the always allow list on the Firewall and your antivirus software. Here are the steps to do so:
- Search for “Control Panel” in the Windows search bar and click ‘Open.’
- Click on the view by option, select “small icons,” then click on the “Windows Defender Firewall.”
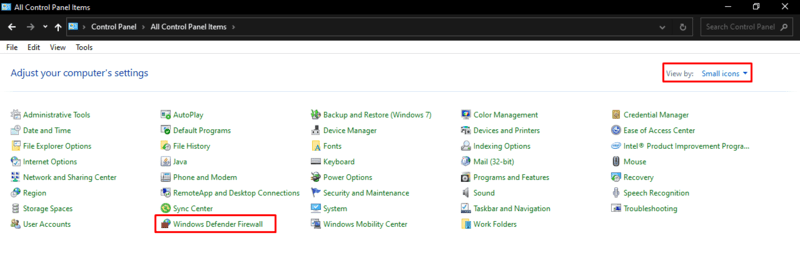
- Click the “Allow an app or feature through Windows Defender Firewall” choice on the left pane.
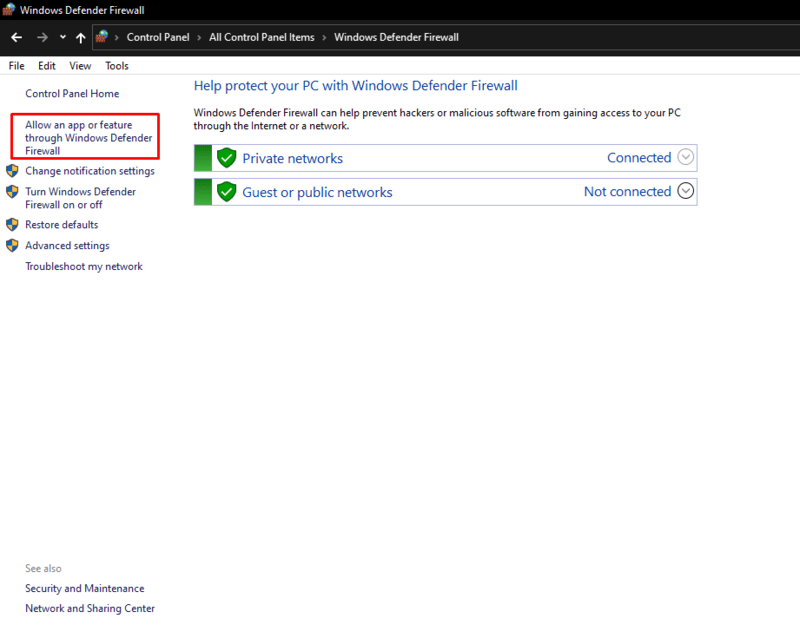
- Once the screen appears, click “Change Settings” and “Allow Another App.”
- Now, right-click on your Valorant icon and click “Open file location.”
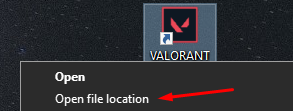
- Copy the file path.
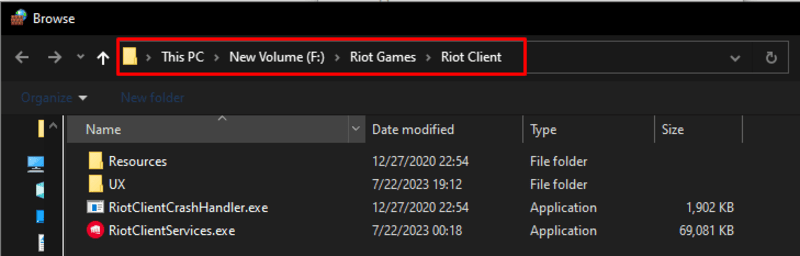
- Click “Browse” and paste the path into the file explorer.
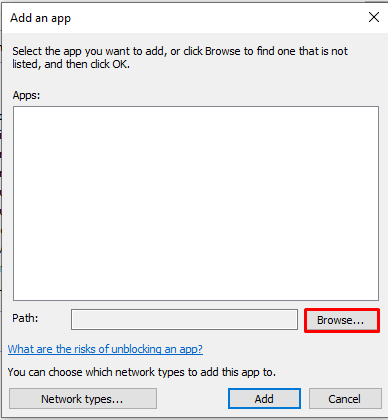
- Select the RiotClientServices.exe and click ‘Open.’

- Click on ‘Add‘ and tick both private and public options, as shown in the pictures below.
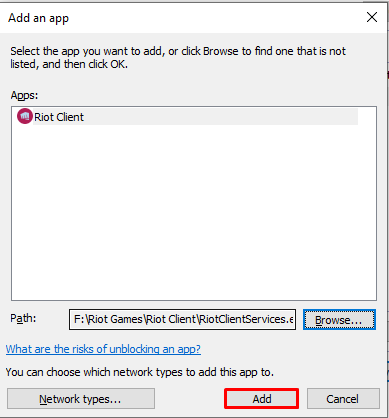

➡️ DNS Change
If your DNS cannot resolve the host, you can try changing your DNS in the internet settings.
- In the Windows search bar, query “Settings” and click open, or you can use the shortcut “Windows + Shift I.“
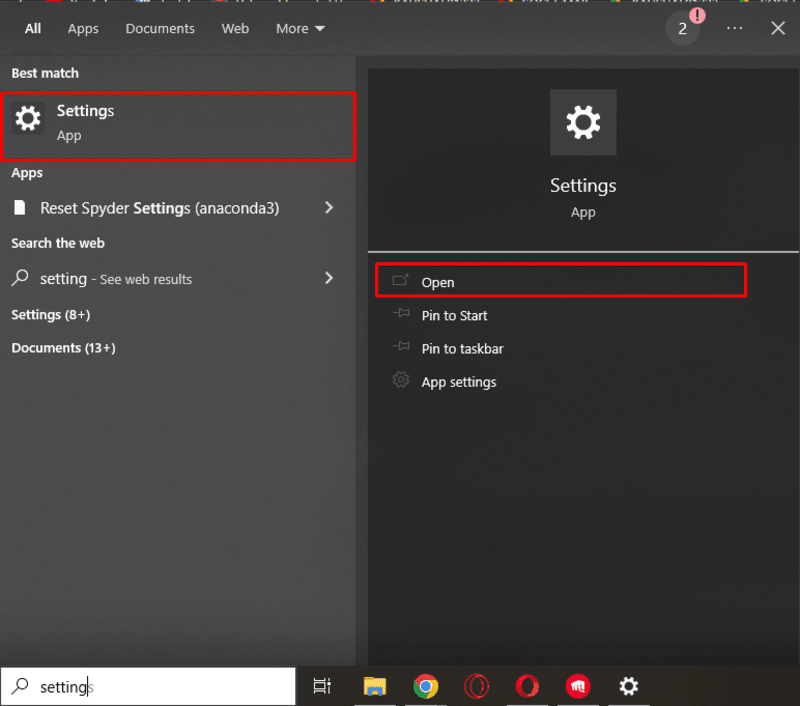
- Open “Network and Internet Setting” and click “Change Adapter Options.”
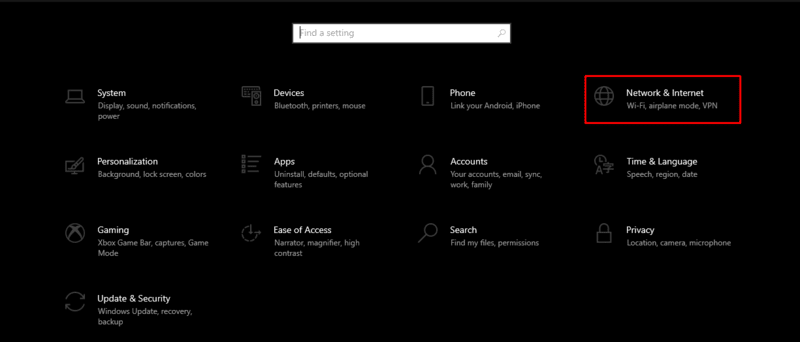
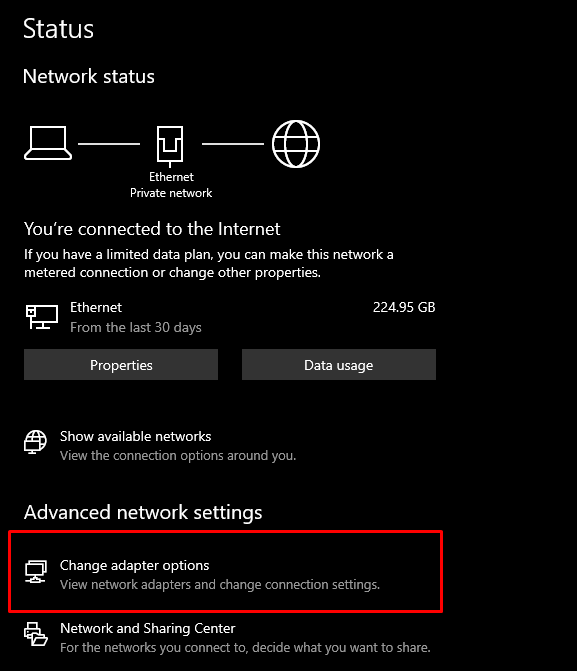
- Right-click on your connected adapter on the Adapter settings page and then click ‘Properties.’
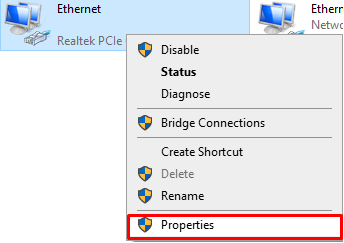
- In the properties menu, under the Networking tab, scroll and open “Internet Protocol Version 4 (TCP/IPv4).”
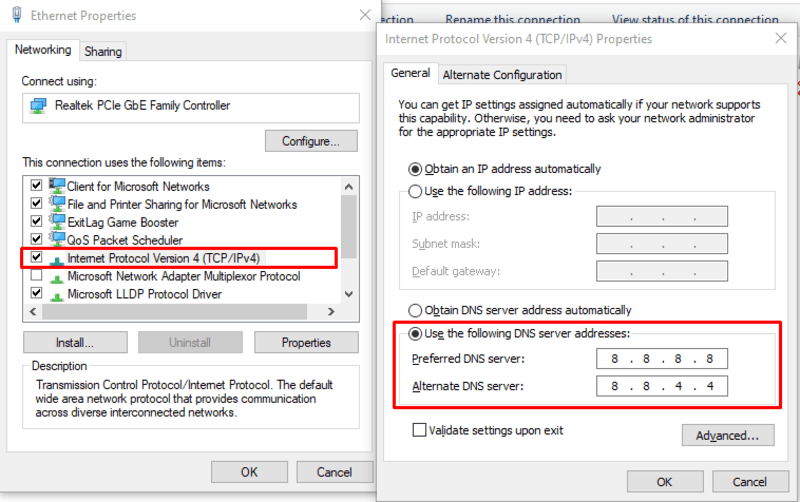
- Click the Radio button in the above image and enter DNS server details.
- Preferred DNS server: 8.8.8.8
- Alternate DNS server: 8.8.4.4
- Now click ‘OK‘ twice, exit the settings, and relaunch Valorant.
➡️ Repair Valorant
Repairing Valorant is one solution that might take longer than the others on the list. Not only shall it fix the Van 68 error, but it will place the files correctly, reduce the clutter in the game folder, and repair any other errors simultaneously. Here are the steps on how to repair Valorant through the installer.
- Open https://playvalorant.com in your browser.
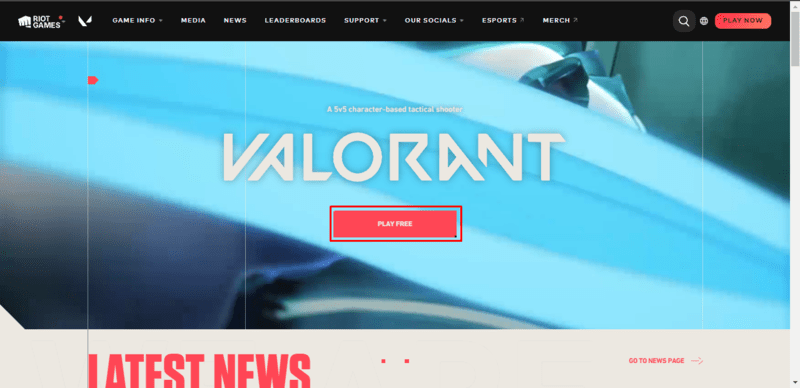
- Click ‘Play Free‘ and Sign In with your Riot Account.
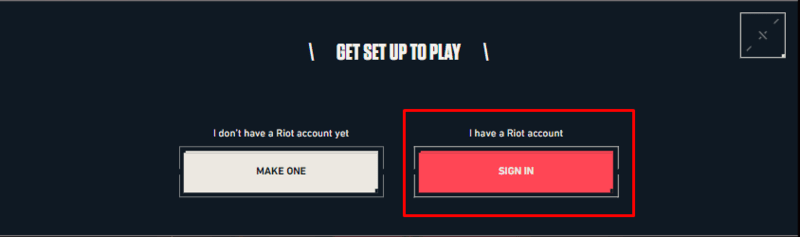
- Once logged in, Click Play Free again to see the download page.
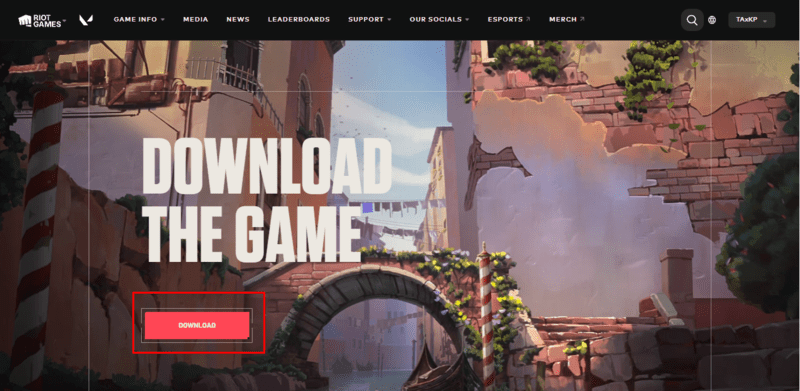
- When you hit the button, the download for the file “Install Valorant.exe” shall begin. Once downloaded, go to your download folder, right-click on the installed file, and run it as administrator. Click ‘Yes’ on the user prompt.
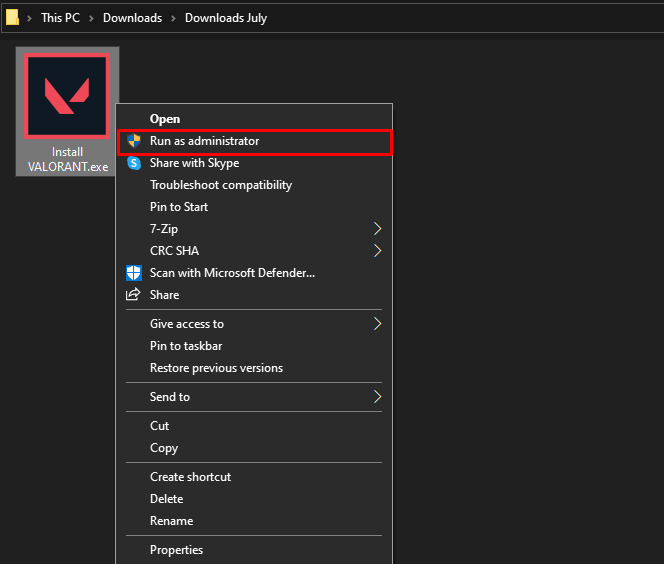
- On the installed window, click on “Advanced Options.”
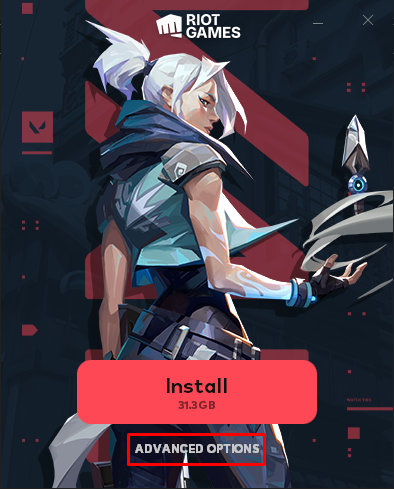
- If needed, click on the “Folder icon” and locate the game path.
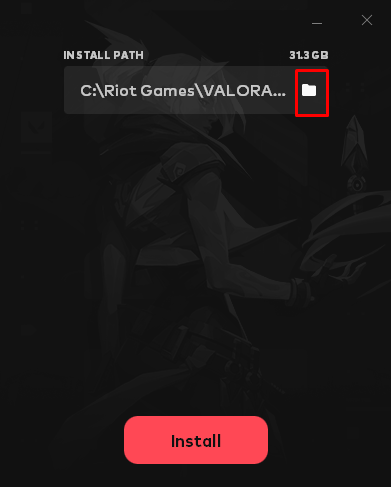
- Once located, click on ‘Install‘ and let the installer do its magic. (If the folder is not located correctly, the installer won’t be able to repair the game).
- Once done, restart your machine and launch the game.
- If the installer fails to locate the game on the Riot Client installer page, you will have to locate the game manually again.
Conclusion
In conclusion, the Van 68 error is the most common error when connecting to the Valorant game server. Several possible causes of this error include a poor internet connection, a corrupted DNS cache, a faulty router, or a problem with the Valorant game client itself.
However, Valorant is one of the best FPS games out there, and missing out on that due to some network configuration issue is undoubtedly a pain. We have tried to cover all the possible solutions in this article, be it simple restart or repairing the game with the installer, or changing the DNS; we have all steps required to help you. Hit us on our socials and let us know what solution worked for you.
In case Valorant is working for you again using the solutions we’ve mentioned, you might want to check out our guide to the best Valorant Skins!

