Are you looking to add a new M.2 SSD to your PS5? If you do, then you’re not alone.
PS5 has re-defined next-generation consoles, providing a powerful APU capable of rendering games at an astounding 4K @120 frames per second.
However, PlayStation 5’s internal storage size can be a limiting factor for gamers who love to store new games on their console without the need to delete older games. The default 825 GB (667 GB usable) can be limiting, especially for new games that easily cross 100 GB size.
And, even if you bought the PS5 Slim with a 1TB disk size, it can fill up quickly.
To ensure that the internal storage does not limit you, Sony has designed their PlayStation 5 with an empty NVMe slot, where you can install an NVMe M.2 SSD!
In this tutorial, we’ll learn how to expand PS5 storage. Let’s get started.
Also Read: How to Reduce PS5 Fan Noise | PS5 Essentials
What is M.2 NVMe SSD?
Sony’s PlayStation 5 is a modern console with the latest storage technology. Its custom SSD is fast, supporting an IO throughput of raw 5.5 GB/s speed up to compressed 9 GB/s. That’s fast!
To give PS5 users the ability to perform similarly with storage upgradability, Sony chose to include an M.2 NVMe slot in their PS5.
Here, the two key terms are M.2 and NVMe. Let’s understand each one of them below.
M.2 is the form factor standard introduced in 2012, which replaces the popular yet old mSATA standard. The form factor is an excellent choice for smaller devices such as PlayStation as it maximizes the PCB (Printed Circuit Board). So, if you want to connect an SSD to PS5, it must support the M.2 specification with an M.2 slot.
Now comes the NVMe. It stands for NVM Express or Non-Volatile Memory Express — a communication protocol that uses flash memory and PCIe interface. Technically, NVMe SSDs can reach higher transfer rates that match the PS5’s internal storage speeds.
➡️ PlayStation 5 SSD Speeds and Recommendations
Before you go ahead and pick up an M.2 NVMe SSD, make sure that it at least meets the requirement set by Sony.
- Interface: PCIe Gen 4.0 x 4, M.2, NVMe SSD
- Read Speed: at least 5500 MB/s
- Capacity: 250GB, 500GB, 1TB, 2TB or 4TB
- Size with Heatsink: 110 x 25 x 11.25 mm
- Heatsink: Necessary for optimal cooling
If you pick any SSD from our best PS5 SSD list (check our recommendations below), you don’t have to worry about the PS5 SSD requirement set by Sony. You might have to pick up a PS5 SSD heatsink if the SSD you’re buying doesn’t come with it. Before picking a heatsink, ensure it doesn’t cross the “size with heatsink” parameter listed above.
Benefits of Adding M.2 SSD To Your PS5
If you opt to add an M.2 SSD to your PS5, you get the following benefits:
- Additional storage: The most significant benefit is that you get additional benefits to install your game. With average game size moving towards 100GBs, it is only time you’ll get PS5’s internal storage full. With more storage, you can have many AAA games installed on your PS5 at any time.
- Play PS5-native games as they’re intended to: All new PS5 native games are developed to take advantage of PS5’s hardware. So, if you use a speedy M.2 SSD, you can run the games with super-smooth frame rate and load times.
- Improved Performance: The internal storage is fast. However, you can install a much faster M.2 NVMe SSD with up to 7000 MB/s read speeds, enhancing load times and performance.
Pre-installation Checklist
To install an M.2 SSD to your PS5, you’ll need the following:
- A working PS5 Digital, PS5 Fat, or the latest PS5 Slim version.
- A compatible M.2 SSD for your PS5 with up to 4TB size (8TB for PS5 Slim).
- 1x Philips head screwdriver
- Tweezers
- A separate heatsink for your SSD if it doesn’t come with it.
Also Read: How to Fix PS5 Controller Lag
How to Add M.2 SSD to PS5
Sony made sure that installing the M.2 SSD to PS5 is easy. All you need to do is follow the steps mentioned below.
➡️ Put the Heatsink on SSD
If the SSD you bought didn’t have a heatsink, you’ll need to put one before installing it for your PS5.
Installing a heatsink is easy, and the instructions can differ depending on the SSD and the heatsink you bought. Before you try to install the heatsink, make sure that the heatsink meets the SSD’s size.
In most cases, you need to remove the adhesive cover and put the heatsink to SSD or put the adhesive yourself. Make sure that you put adequate pressure when applying the heatsink.
➡️ Turn Off Your PlayStation 5
Installing your M.2 SSD requires access to the hardware. And, when you make an addition, it’s best to do it while turned off. It’s obvious, but many users might not do it, leaving their PS5 open to software or hardware damage.
To turn off your PS5, press the PS5 power button for a few seconds until you hear a beep. You can also turn it off from the PlayStation user interface by pressing the PS button on your DualSense controller, going to the circle with the I button, and then choosing “Turn off PS5”.
In both cases, make sure that you wait for your PS5 lights to go off entirely before unplugging the system.

➡️ Remove the Vertical/Horizontal Stand
If your PS5 is set up vertically, you must flip it upside down. Now remove the stand screw using a flathead screwdriver. Also, make sure that you store the stand screw at the bottom of the stand or keep it aside carefully, as you’ll need it later on.
In the case of a horizontal PS5 setup, remove the stand carefully.
➡️ Place Your PS5 Carefully and Position It
It’s time to put your PlayStation 5 in a sturdy space, preferably a table.
As we want to access the place where you can install M.2 SSD, you’ll need to put your PS5 in the following way.
- Make sure that the PS5 is placed on the left side of your perspective, such as the ports part of your PS5 (USB, HDMI, etc.).
- The PlayStation logo must be facing down.

➡️ Remove the Right Faceplate/Side Panel
Now, the most tricky yet easiest part comes in. You’ll need to remove the right side panel to access the PS5 internals.
To do it properly, follow the steps mentioned below:
- Grip the upper-left corner and the lower-right corner with your hands.
- Now, pull the lower-right corner while pushing the panel to the left using your right hand.
- During this, you’ll need to use your left thump to lift the corner of your faceplate at a slight angle. This will unclip the faceplate, making it slide left.

That’s it; you have successfully removed the side panel. However, make sure only to apply slight pressure throughout the option. If it doesn’t work the first time, try again with the same technique. It is tricky, but you’ll find it very easy once you get a hang of it.
The side panels are locked to the PS5 chassis using hook-like pins. That’s why you’ll need to slide the side panel.
➡️ Remove Expansion Slot Cover
You’ll now see the following internals.

From here, remove the expansion slot cover using a Philips screwdriver. Once removed, you’ll see the M.2 NVMe expansion slot.
➡️ Remove SSD Screw
Now, remove the 11mm-long SSD screw using a Philps screwdriver.

➡️ Place the Spacer Correctly
M.2 SSDs can be of different lengths. That’s why you must place the space in the correct hole. Use tweezers to reset the spacer according to your SSD length.
You can use your hand to do it if you don’t have tweezers.
➡️ Insert the SSD
It’s time to insert the M.2 SSD into your expansion slot. The steps to do so are as follows:
- Make sure that the heatsink is facing up.
- The connection points should be facing left.
- Press left, and then you’ll listen to a slight click.
- Now press the right side of the drive and secure the SDD using the M.2 screw.
➡️ Cover the Expansion Slot and Put the Side Panel Back in
With the SSD placed correctly, it’s time to cover the expansion slot. Use the screw to place it in. Now, slide the side panel as you took it out.
➡️ Power on your PS5 and Format the SSD
Now plug your PS5 into the wall and power it ON. Once done, PS5 will boot up and instantly detect the new M.2 SSD. It’ll ask you to format it.
Note: Formatting your SSD will erase all the stored data. If unsure, you can always back the SSD up before putting it back on your PS5.
After formatting, PS5 will do a quick speed test to see if it fits Sony’s 5,500 Mbps recommendation.
➡️ Start Playing Your favorite PS5 game
That’s it! You’re now ready to play your PS5 games without worrying about storage.
Also Read: Best Ethernet Cable for PS5 in 2023: Faster Downloads, Smoother Gameplay
How to Add M.2 SSD to PS5 Slim
If you bought the latest PS5 Slim, you’ll need to follow the same steps as the PS5 Fat version.
The best part about PS5 Slim is that you can access the M.2 SSD expansion slot by removing the top right panel (PS5 Slim comes with four side panels).
After that, follow the steps similar to the PS5 Fat version, and you’re good to go.
How to Remove M.2 SSD From PS5 and PS5 Slim
Removing the M.2 SSD is similar to adding the M.2 SSD. All you need to do is follow the above steps in reverse order.
- You need to remove the right panel.
- Then, drag open the M.2 SSD cover and then the M.2 SSD screw.
- Push the right side of the SSD upwards.
- Use your hands to pull it out (moving to the right and up).
That’s it!
How to Install and Move Games to M.2 SSD Storage on a PS5 Console
Once your M.2 SSD is installed, installing and moving games is easy.
To set up your PS5 to install new games on your brand new M.2 SSD, you’ll need to set the installation location to the M.2 SSD storage.
- Go to Settings > Storage.
- Now, go to Installation Location.
- Choose M.2 SSD Storage.
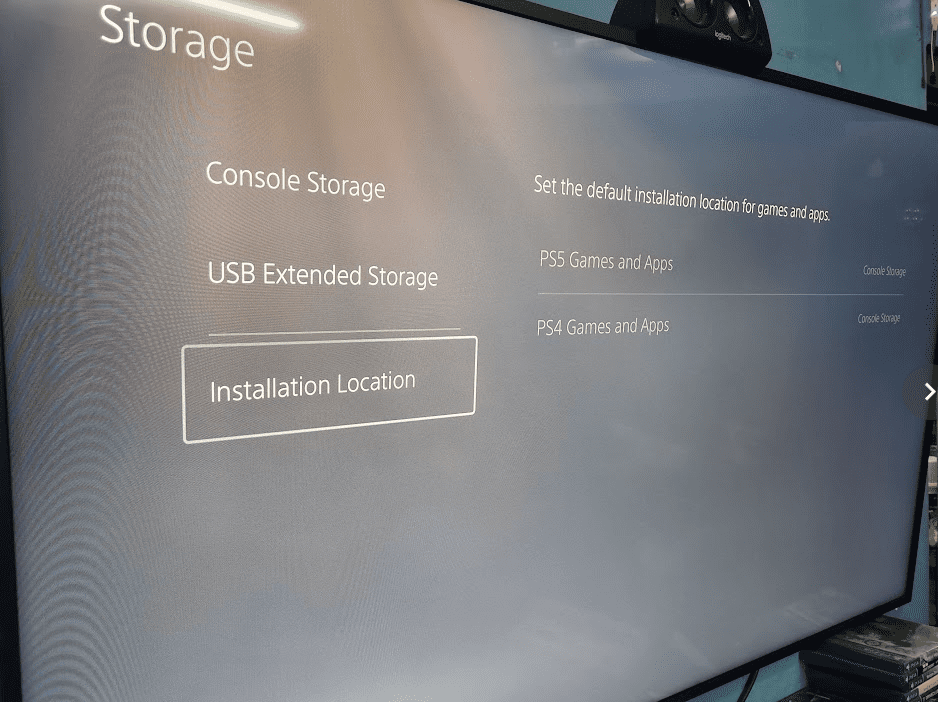
If you want to move games to your M.2 SSD, you’ll need to follow the steps below.
- Go to Settings > Storage.
- Now, select Console Storage > Games and Apps.
- Select the games you want to move.
- Once selected, tap on the Move button.
That’s it; your selected games and apps will now move to M.2 SSD.
Note: The process is identical for PS5 fat and PS5 slim versions.
3 Best M.2 SSD To Get With Your PS5
To combat the inconvenience of limited internal storage, PS5 can install SSDs (Solid State Drive). However, before you buy a PS5 SSD, you must know that PS5 has specific requirements for SSDs. For instance, you’ll need to look for PS5 SSD factors, including thickness, performance, and heat dissipation.
Currently, SSD prices are plummeting, and you can get 1TB or even 2TB SSDs at an affordable price (due to widespread Gen 5 adoption, Gen 4 is cheaper). A high-capacity SSD will help you install all your favorite games and store video clips and screenshots without worrying about storage.
We recommend checking out the 3 best PS5 M.2 SSDs for your PS5.
➡️ Kingston Fury Renegade SSD

USP: The king of PS5 SSDs.
Summary: Kingston Fury Renegade SSD (1TB or above) offers excellent speeds and cooling out of the box, ensuring you play your games at Sony’s recommended specs.
Specifications:
- Available capacity: 500GB, 1TB, 2TB and 4TB.
- Interface/Connector: Gen 4 x 4 / M.2 slot
- Dimensions (L X W X H): 81.1 x 23.62 x 10.4 mm
- Sequential Read/Write Speed: 7300 MB/s (R) / 7300 MB/s (W).
| Pros | Cons |
|---|---|
| Top speeds and dedicated heatsink | Higher capacity is expensive |
| Excellent build quality | 500GB capacity is slow |
| Affordable |
Kingston Fury Renegade is the best choice when picking up an SSD for your PS5. That’s because it offers excellent performance. The dimensions are also perfect, making it compatible with the PS5 NvMe M.2 slot.
What’s great is that Kingston meets Sony’s official NVMe SSD speed of 5,500 MB/s. With it, you get speeds up to 6500 MB/s, beyond the suggested NVMe speeds.
| Preview | Product | Rating | Price | |
|---|---|---|---|---|

|
Kingston FURY Renegade 2TB PCIe Gen 4.0 NVMe M.2 Internal Gaming SSD | Up to 7300 MB/s | Graphene... |
$148.99 |
Buy on Amazon |
The Fury Renegade has a dedicated heatsink that is ready to install. The pricing is also excellent, which makes it the best value proposition, especially if you’re going for at least 1TB size.
Note: The 500GB version only offers speeds of around 3900 MB/s. So, skip this one if you want a smaller-capacity PS5 SSD.
➡️ Adata XPG GAMMIX S70 Blade

USP: The budget king of PS5 SSDs.
Summary: XPG GAMMIX S70 is a top-performance budget PS5 SSD offering excellent value.
Specifications:
- Available capacity: 512GB, 1TB, 2TB and 4TB
- Interface/Connector: NVMe Gen 4, M.2
- Dimensions (L X W X H): 80 x 22 x 4.3 mm
- Sequential Read/Write Speed: 7400 MB/s (R) / 6800 MB/s (W).
| Pros | Cons |
|---|---|
| Fast sequential performance | Not great build quality |
| Great price-per-gigabyte. | Reliability is a concern |
| Low-profile heatsink |
If you’re on a tight budget but seeking a high-performance PS5 SSD, the Adata XPG Gammix S70 Blade is a great pick for gaming adventures. Adata has aggressively priced the SSD with excellent price-per-gigabyte. In our testing, we found the S70 Blade to reach 6300 MB/s speeds, which is enough for smoothly loading and switching PS5 games on the fly.
| Preview | Product | Rating | Price | |
|---|---|---|---|---|

|
XPG 2TB GAMMIX S70 Blade - Works with Playstation 5, PCIe Gen4 M.2 2280 Internal Gaming SSD Up to... |
$179.99 |
Buy on Amazon |
Unlike more expensive offerings, Adata’s approach is to provide performance with decent build quality. You’ll notice its low-profile heatsink, making it cheaper but good enough for long-term use. You can always add an after-market heatsink to ensure better cooling.
Overall, the XPG Gammix S70 Blade is the right PS5 SSD for those who want the best performance without spending a fortune. It’ll let you load your PS5 games fast, similar to the internal PS5’s storage.
➡️ WD Black SN850 SSD

USP: Best all-rounder officially licensed PS5 SSD.
Summary: WD Black SN850 ticks all the boxes regarding PS5 SSD. It is fast, reliable, and officially licensed by Sony.
Specifications:
- Available capacity: 1TB, 2TB
- Interface/Connector: PCIe Gen 4 M.2
- Dimensions (L X W X H): 80 x 23.4 x 8.8 mm
- Sequential Read/Write Speed: 7000 MB/s (R) / 5300 MB/s (W).
| Pros | Cons |
|---|---|
| Sony-licensed PS5 SSD | Costlier than other alternatives |
| Thick heatsink | Cooling is not as good as other alternatives |
| Aggressively priced |
Western Digital offers an excellent NVMe SSD collection, including the official PS5 SSD. The officially licensed SN850 is designed for the PS5, delivering fast speeds, good cooling, and affordability.
In our testing, we found SN850 to reach 6500 MB/s, which is more than enough for optimal PS5 gaming. The SSD’s thick heatsink also ensures you don’t have to worry about slow-downs due to thermal throttling.
| Preview | Product | Rating | Price | |
|---|---|---|---|---|

|
Western Digital 2TB SN850 NVMe SSD for PS5 Consoles Solid State Drive with Heatsink - Gen4 PCIe, M.2... |
$229.99 |
Buy on Amazon |
However, before you pick it up, make sure it is licensed and not the regular SN850 version (as it doesn’t come with a heatsink). So, if you want complete peace of mind and go for an officially licensed PS5 SSD, nothing beats the WD Black SN850.
Also Read: Best HDMI Cable for PS5 with Uncompromised Quality and Speed
Frequently Asked Questions (FAQs)
➡️ What’s the best size for PS5 SSD?
It depends on your requirements and budget. The original fat PS5 comes with 825GB (667GB usable). It is sufficient for most users, but if you like to try a lot of games or have access to a PS Plus membership, additional storage can help.
The best course of action is to pick at least 1TB storage. It will give you the necessary storage to install upcoming PS5 games and the ability to try out PS Plus games without deleting older games. However, if you’re looking for long-term usage, 2TB is more optimal and might offer the best value for the buck.
➡️ Can I install PS5 SDD without a heatsink?
Yes, you can. But that doesn’t mean you should. Sony has mentioned that you must install a heatsink. If you don’t, the SSD might overheat, leading to console slowdown or heating. The heat can cause other issues you might not want in the long term.
➡️ What is the best SSD for PS5?
Any SSD in the market that meets Sony’s SSD requirement and has a proper heatsink is the best SSD for PS5. From our list, you can see a lot of available options.
However, the Seagate FireCuda 530 is the best option if you want to pick one. The XPG Blade 70 is also affordable but cheap on build quality. If you’re a Samsung fan, check out the Samsung’s 980 Pro or 990 SSDs.
➡️ What is the maximum SSD size you can install in PS5?
You can install a 4TB maximum size on your PS5 fat version. If you have the latest PS5 Slim, then you can install 8TB SSD.
Also Read: Best PS5 Controllers To Elevate Your Gaming Experience
Wrapping Up
Having extra space gives you peace of mind when trying out new games. The PlayStation games catalog is increasing daily, especially if you have subscribed to the PS Plus catalog. So, now that you know how to install an M.2 SSD on your PS5, and have our recommendations for which is the best one, you shouldn’t be facing any problems at all!
And, to test out your new PS5 SSD, why not take a look at our collection of the best samurai games on PS5?

