PlayStation 4 is one of the finest consoles to play your game until you’re hit by one of its common “White Light of Death” (WLOD) issues.
And, if you’re reading this, you’re also stuck with this issue, and now you’re unable to play your exclusive PS4 games!
In this post, we’ll learn how to fix the PS4 white light of death. Let’s get started.
What is White Light of Death Error on PS4?
The white light of death error on PS4 tells the user about a potential issue with the console. It generally happens when the PS4’s blue light changes to white, resulting in no signal on the console.
The issue is widespread among PS4 users. And, if you get it, you shouldn’t panic. All you need to do is try out a troubleshooting guide on solving the white light of death error.
However, before solving it, you must know what causes the white light of death issue on your PS4.
Reasons For PS4’s White Light of Death Error
The HDMI connection issue is the number one reason for a PS4’s white light of death. In most cases, if your console works fine and suddenly shows the white light of death, the HDMI cable might become faulty during the operation.
Many users suffer the issue when trying to change the HDMI cable. They either put a non-working HDMI cable or damage the HDMI port during the operation. Also, a faulty HDMI IC chip on your PS4 motherboard can be the cause.
However, this is not the only reason that can cause the “white light of death.” Other probable causes that can lead to the infamous PS4 issue include:
➡️ Overheating
One of the most common reasons for the white screen of death is overheating. PS4 is designed to run hot; however, it can sometimes cross a threshold, causing the system to shut down to protect it from any physical damage.
➡️ Hardware Malfunction
In a few cases, malfunction in the PS4’s hardware, such as the motherboard or hard drive, can lead to the white light of death.
➡️ Corrupt firmware
If your PS4 has corrupt firmware, it can lead to the white light of death.
➡️ Non-functioning Power Supply
If your PS4 power supply is acting up, it can lead to the white screen of death error.
Fix PS4 White Light of Death with these Methods
In this section, we’ll look at the different methods you can use to fix the WLOD error.
➡️ Restart/Power Cycle the Console
To remove doubts about software or hardware bugs, restart/power cycle your PS4 console. This will remove any hardware or software bugs preventing the PS4 from booting up and showing the white light of death. To power cycle the console, follow the steps mentioned below:
- Turn off the console completely.
- Remove any attached cable, including power and HDMI cables.
- Press the power button briefly to discharge any remaining power in the console.
- Wait for at least 10 minutes.
- Plug everything back and power on the console
If there is a software/hardware bug, it should resolve by itself. If nothing changes, then try out the following methods.
➡️ Change HDMI Cable
As the white light of death is primarily caused by HDMI issues, you must try changing the cable. If you have a spare HDMI cable, pick it up and plug it into your PS4 and your TV. If you don’t have one, you can get a cheap HDMI cable and try it out.
Check out Amazon HDMI cable and CableCreation 4K HDMI cable below if you’re looking for a reliable one.
| Preview | Product | Rating | Price | |
|---|---|---|---|---|

|
Amazon Basics High-Speed 4K Ultra HD HDMI 2.0 Cable / Cord, 3ft / 0.9m, 18 Gbps, 60 Hz, 2160p, 48... | 539,110 Reviews |
$8.22 |
Buy on Amazon |
| Preview | Product | Rating | Price | |
|---|---|---|---|---|

|
CableCreation 8K HDMI Cable 2.1 Certified 6.6FT, 48Gbps Ultra HD High Speed Braided HDMI Cord 8K... |
$9.99 |
Buy on Amazon |
➡️ Clean HDMI Port
HDMI ports can get dirty, especially in a dusty environment. In that case, you may find the PS4 acting weird and throwing out the white light of death issue. To fix it, you can use a simple brush or microfiber cloth.

Once cleaned, replug the HDMI cable and see if it fixed the issue for you or not.
➡️ Look for any HDMI Port Damage and Replace it if Needed
HDMI port damage is widespread in PS4. That’s because the HDMI port is not high quality and is susceptible to overtime issues.
If cleaning the HDMI out port and changing the HDMI cable doesn’t fix anything, then it is time to look for any damage to the port. And, if you find any, then it is time to replace it.

Not sure how to replace the port? Check out our easy tips to fix the PS4 HDMI port!
You’ll need access to a spare new HDMI port and soldering gun to fix it yourself. It also requires you to have soldering skills. If you’re not confident, you can always take your PS4 to a repair center and get it done. Generally, most repair centers replace HDMI ports and are inexpensive.
➡️ Try Safe Mode
Safe mode gives you access to plenty of options to troubleshoot your PS4. It also helps you boot your PS4.
To enter Safe Mode, you’ll need to follow the steps below.
- Press and hold the power button for a few seconds until you hear the second beep.
- Plug the PS4 controller into the USB to get the options in the Safe Mode.
- Now, you get access to plenty of troubleshooting options.
You can factory reset your console, change resolution, or rebuild the database.
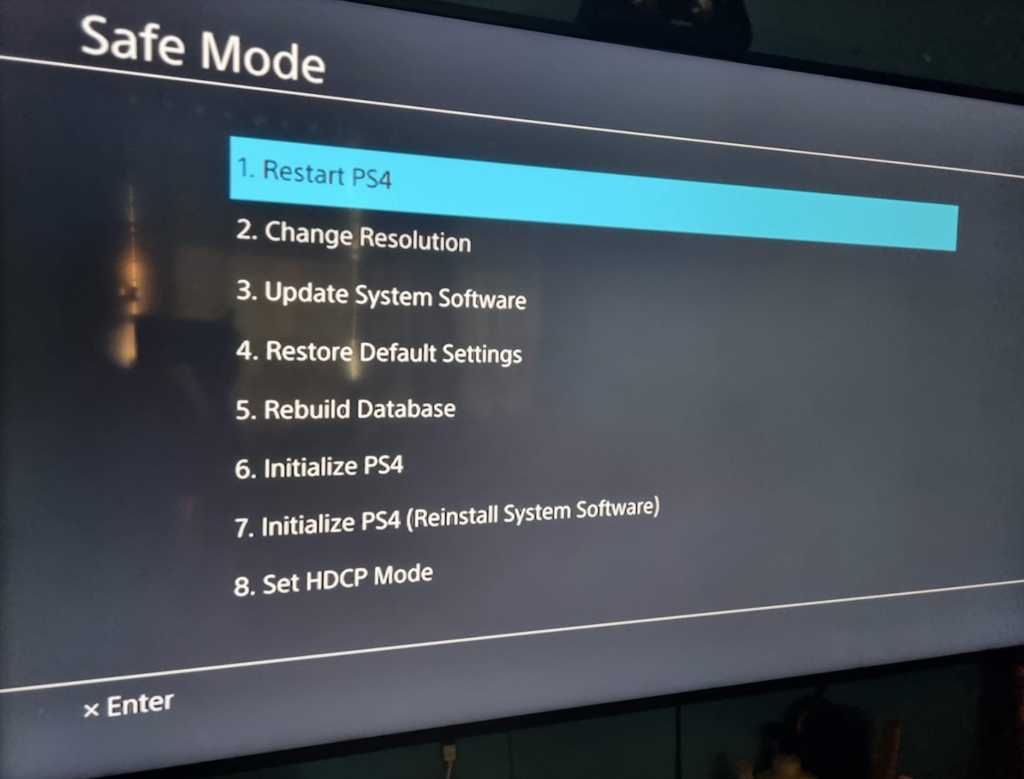
➡️ Update Firmware
In Safe Mode, you can also update the firmware/system software. The white light of death can occur due to the corrupted firmware. You’re actively trying to fix the issue by choosing to update the firmware.
➡️ Reset and Update PS4 Controller
Lastly, you can reset/update your PS4 controller.
To update your controller, you’ll need access to your computer. First, connect the PS4 controller to the PC using a USB cable. Once done, open the run box and type “devmgmt.msc”.
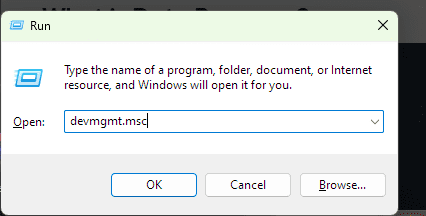
It’ll open up the device management window. Here, right-click on the PS4 controller and uninstall it. This will remove any old drivers. Also, make sure that you check the box “Delete the driver software for this device” before you click on “Uninstall“.
Now, disconnect and reconnect the controller. Once done, go to the official manufacturer’s site and download and install the latest drivers.
If you want to reset your PS4 controller,
- You’ll need to turn off the PS4.
- Now, flip your controller and push the hairpin for 5 seconds.
- Once done, release it and connect the controller to the PS4 using a USB cable.
- Now, press the PS button to turn on your PS4.
Recovering Lost Data
White Light of Death can lead to data loss. You can use data recovery software to recover the lost data to prevent it.
To use any recovery software, you first need to get access to the hard drive by disassembling it. The steps to do so are as follows:
- Hold your PS4 tightly from both sides.
- Once you have a good grip, slide the hard drive cover using your thumbs.
- Next, to reveal the hard drive compartment, lift it.
- Now, you’ll see the 6.5 mm screw. Unscrew it.
- It’ll now give you access to the hard drive bracket. Remove it from the enclosure.
- Next, remove the two 7.2 mm screws from the left and right side.
- Take out the hard drive.
You’ll now need to connect the hard drive to your computer and use data recovery software to recover the data.
Conclusion
White light of death (WLOD) is a common PS4 issue. However, as you have seen in the post, troubleshooting is easy. All you need to do is follow the methods mentioned here and be able to turn on your PS4! However, if it doesn’t get fixed, contact official PlayStation support, as they can guide you better.
If your PS4 won’t turn on, make sure to check out our guide on this issue as well!

