Playing your favorite game on PlayStation 5 (PS5) is always fun. Until you find that your PS5 controller is lagging, it doesn’t matter if you’re playing single-player games such as Spider-Man 2, God of War Ragnarok or multiplayer games such as FIFA 23, Warzone, Cod MW2 — the PS5 controller lag will ruin your experience.
But don’t worry, as we’ll learn what PS5 controller lag is (also known as input lag), learn why it happens, and go through the list of fixes you can implement to reduce or eliminate controller lag on your PS5. Lastly, we’ll learn how to update your PS5 controller software to ensure optimal operation.
Let’s get started.
Also Read: How to Fix PS5 Can’t Start Game or App Problem Within 5 Minutes
What is PS5 Controller Lag?
The PS5 DualSense controller is truly a next-generation controller. Its haptic feedback is the best out there. However, it can also suffer from controller lag like any other controller. So, it doesn’t matter if you’re using an Xbox controller, a mouse, or a keyboard as an input device — you’ll notice a lag.
But what exactly is input lag or controller lag?
It is the time the game/screen takes to update after you press a button/take an action on the controller. The lag can happen due to your complete setup, which includes the TV, the network or device connection you’re using, or the interference in your gaming room.
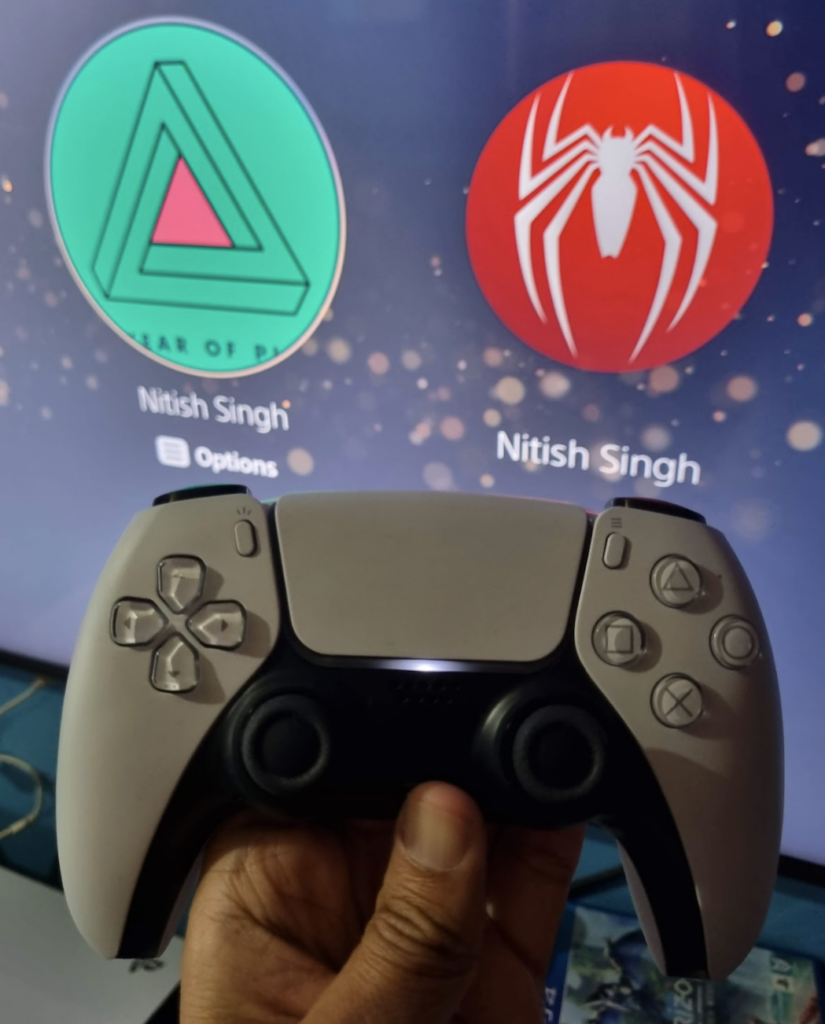
The input lag should be around 10ms. However, it is hard to achieve as it requires high-end TV and wired connectivity. So, anything between 20 – 40 ms is good enough for playing single-player games. The ideal controller lag for PS5 multiplayer games should be around 20 – 25 ms.
Anything above 40 ms, you’ll start feeling the controller lag. So, if you’re experiencing input lag, it is in the 40-50 ms range.
Reason for PS5 Controller Lag
Your PS5 controller can lag for multiple reasons. These include the following:
➡️ Network/Device Connectivity Issue
If you’re using your PS5 wirelessly via Bluetooth, you can suffer input lag due to network-related issues. These network issues can include a lack of bandwidth and interference caused by too many devices in your gaming room.
➡️ Low Battery
If your PS5 controller battery is low, it can cause it to lose connection or show input lag temporarily.
➡️ Bluetooth Issues
PS5’s dual sense controller uses Bluetooth 5.1 to communicate with the console. Sometimes, the Bluetooth connectivity can falter, leading to lags.
➡️ Game-Specific Issues
Not all games are created equal. You’ll find some games snappy, such as Spider-Man games, or with high-input latency, such as Red Dead Redemption 2.
➡️ Overheating
PS5 overheating can cause input lag as it struggles to render the video game smoothly. This overheating can be caused by the console’s fan, leading to a loud fan noise as well. To diagnose this immediately, you can check out our post on how to reduce PS5 fan noise!
➡️ Outdated System Software or Controllers
Bugs or outdated software can cause your controller to lag.
➡️ TV Not Appropriately Set
Input lag is heavily impacted by your TV. You’ll notice a higher input lag if you don’t put the TV in the correct video setting. Most TVs have low input lag mode, or “Game Mode.”
➡️ Interference
Wi-Fi interference can also induce controller lag. This happens when there are too many wireless devices near your PlayStation.
How to Fix PS5 Controller Lag
You must perform fixes to stop PlayStation 5 controller lag (input lag). Also, there is no specific solution to the controller lag, so you should go through each of the below-mentioned methods.
Let’s get started.
➡️ Update DualSense Firmware
Sony releases firmware updates not only for their console but also for the DualSense controller. It is best to update the software if you’re using a DualSense controller with input lag.
You can update the DualSense wireless controller in two ways
- Directly from the PS5
- From PC
If you’re on your PS5, you can update the controller software by following the steps below.
- Go to Settings > Accessories.
- From there, choose Controllers > Wireless Controller Device Software.
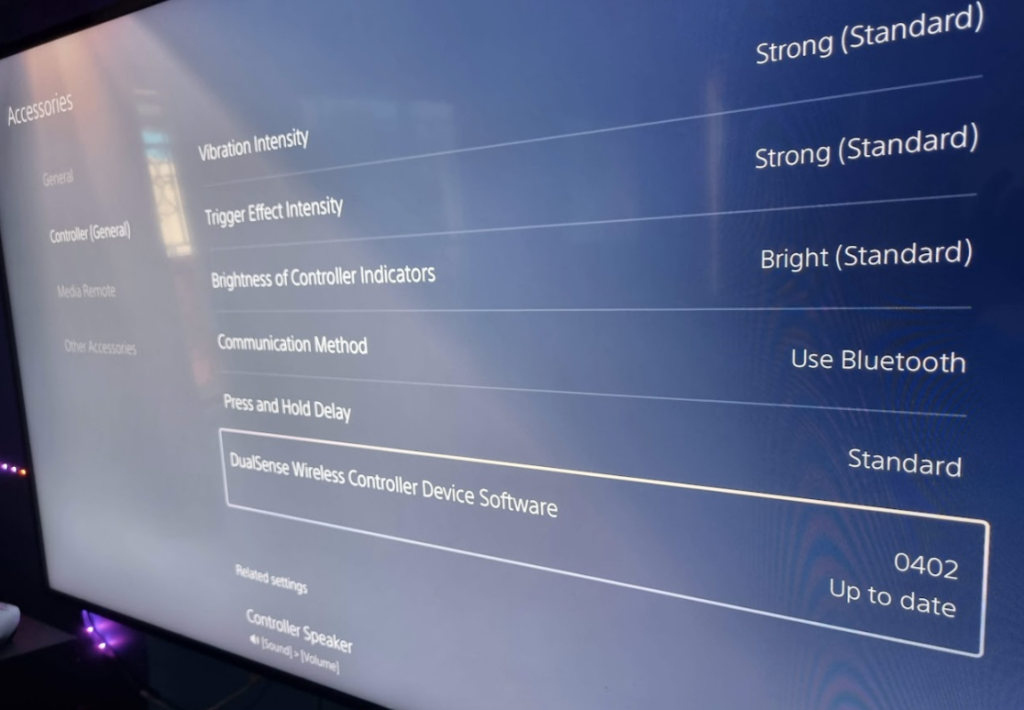
- If your controller is not fully updated, it’ll show that a new update is available.
- Now, connect your controller to your PS5 using the USB cable.
- Click on Update and wait for the console to download and install the Update to your PS5 controller.
You can also update your PS5 controller from your PC. The steps are as follows.
- Download the Sony’s DualSense firmware updater app.
- Install the app by following the instructions from the InstallShield wizard.
- Once installed, open the app and see the following screen.
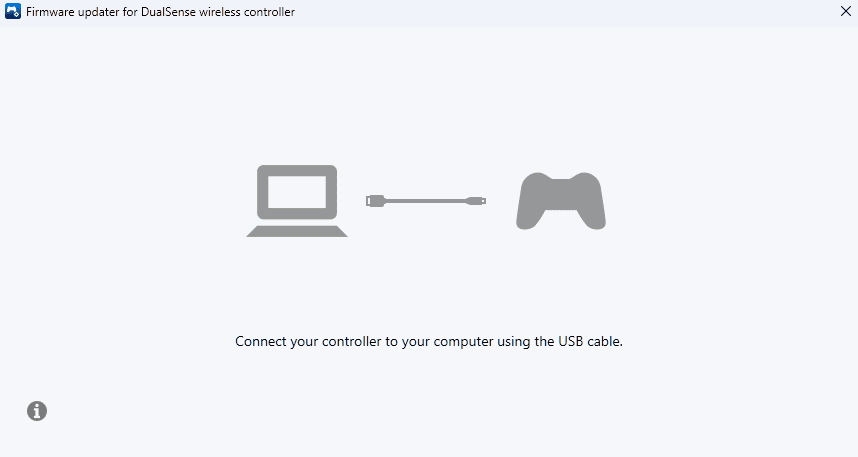
- Connect your controller to your PC using a USB cable as the app asks.
- Once done, the app will show the controller and any available updates.
- If there is an update, click on “Update Now”.
- The app will start updating the controller (ensure you don’t unplug the controller throughout the process).
- Once done, Sony’s updater app will show the success message, “The wireless controller firmware update is complete.”
Remove your PS5 controller and test it out on your PS5. If it doesn’t fix your controller lag, you must try other methods in our list.
➡️ Update Console Software
Just like the DualSense software update, you must also update the console software. Updating the system’s firmware gives it the best possible environment to perform optimally without any lags or malfunctions.
To update your PS5 console, follow the steps mentioned below:
- Go to Settings, located at the top-right of the PS5 home screen.
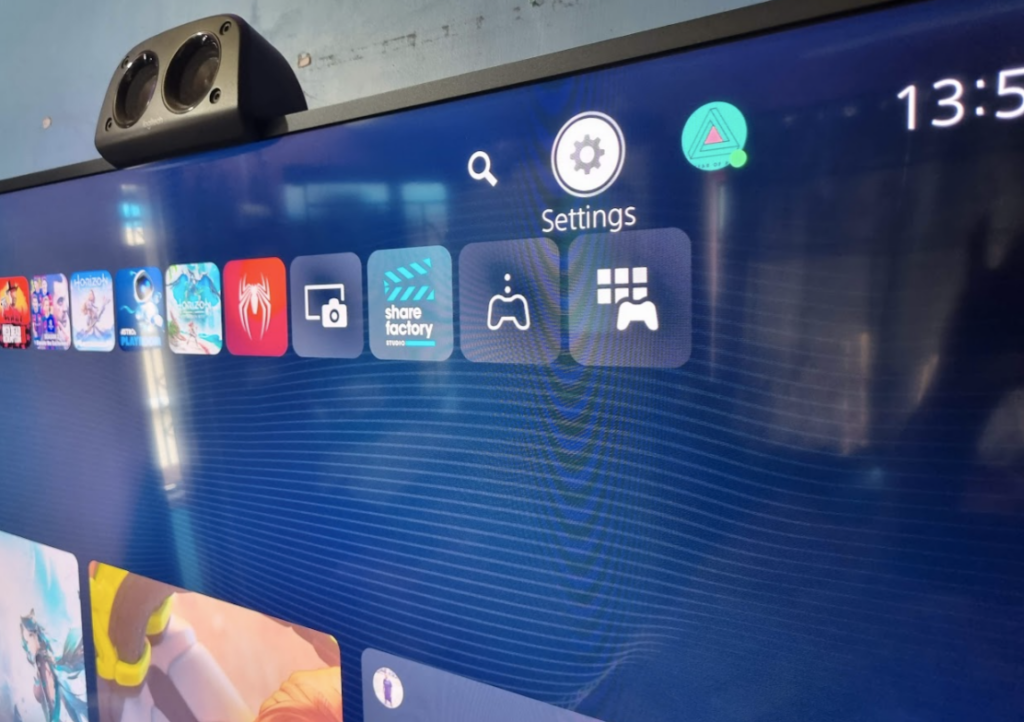
- Open System.
- Go to System Software > System Software Update and Settings.
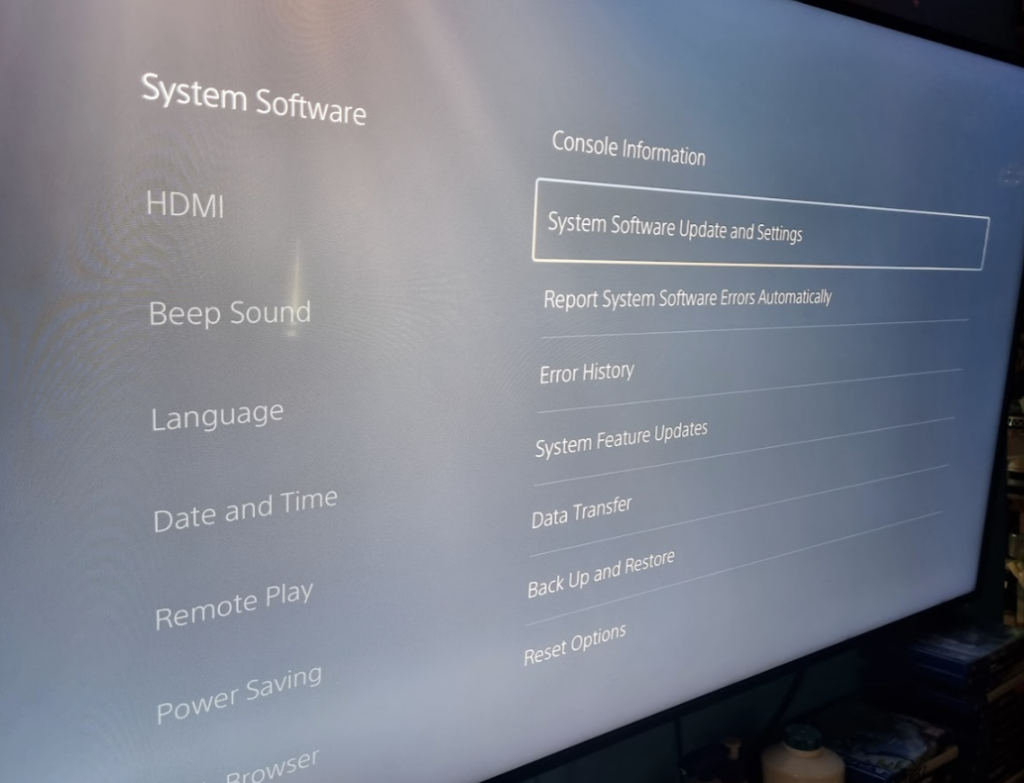
- From there, click on “Update Using the Internet”.
- Finally, click on the Update button.
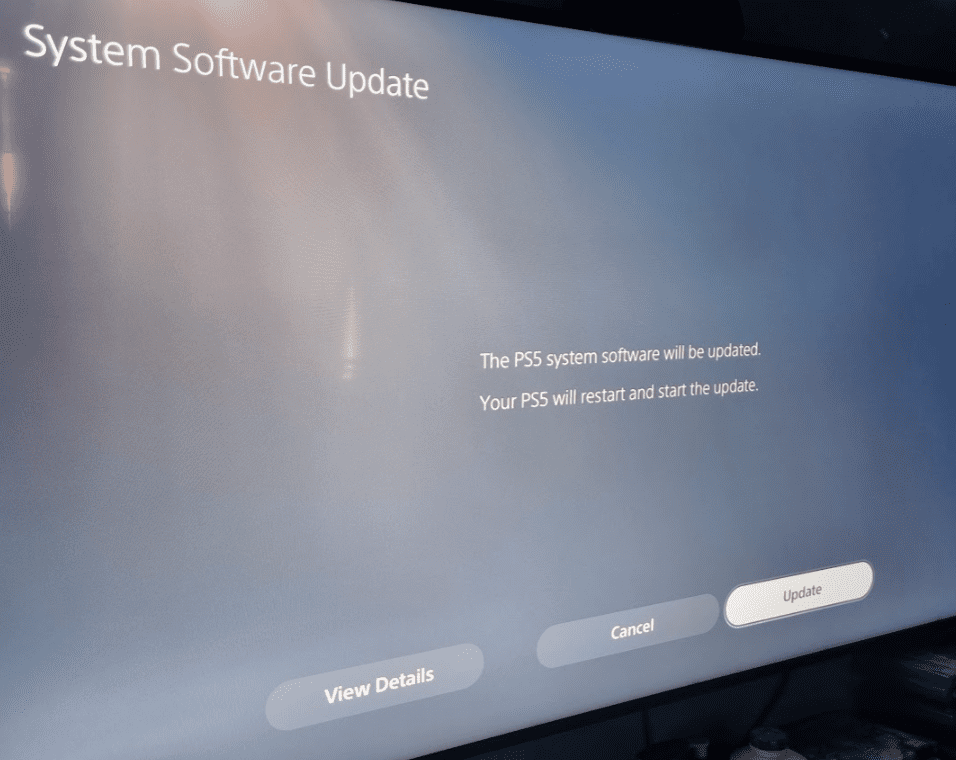
It’ll start updating your PS5. Just ensure you don’t turn off your console during the update process.
➡️ Change TV to Optimal Video Settings
Your TV/monitor is an integral part of your gaming system. After all, it is responsible for showcasing the best visuals in the best possible way.
You need to do two things to set your TV to optimal game settings.
- Turn ON game mode.
- Change video output resolution.
#1. Turn On Game Mode 🎮
You must set up your TV to get the best visuals with minimal input lag. Most TVs, including the likes of Samsung, Sony, LG, and Hisense, offer specific picture modes for playing games. It is known as “Game Mode.”
So, once you connect your PlayStation or any console to the TV, it’ll set it automatically to “Game Mode”.
However, in some cases, it doesn’t. In that case, the TV will try to use its image processing to display the content. It might look good, but all those image and video processing means more time to output content, leading to input lag.
If so, you must enable Game Mode on your TV. To make sure that Game Mode is enabled on your TV, you’ll need to follow the steps mentioned below.
Note: I’m using Samsung The Frame TV for the steps. For other TVs, the steps would be similar.
- Go to Settings > External Device Manager > Game Mode Settings.
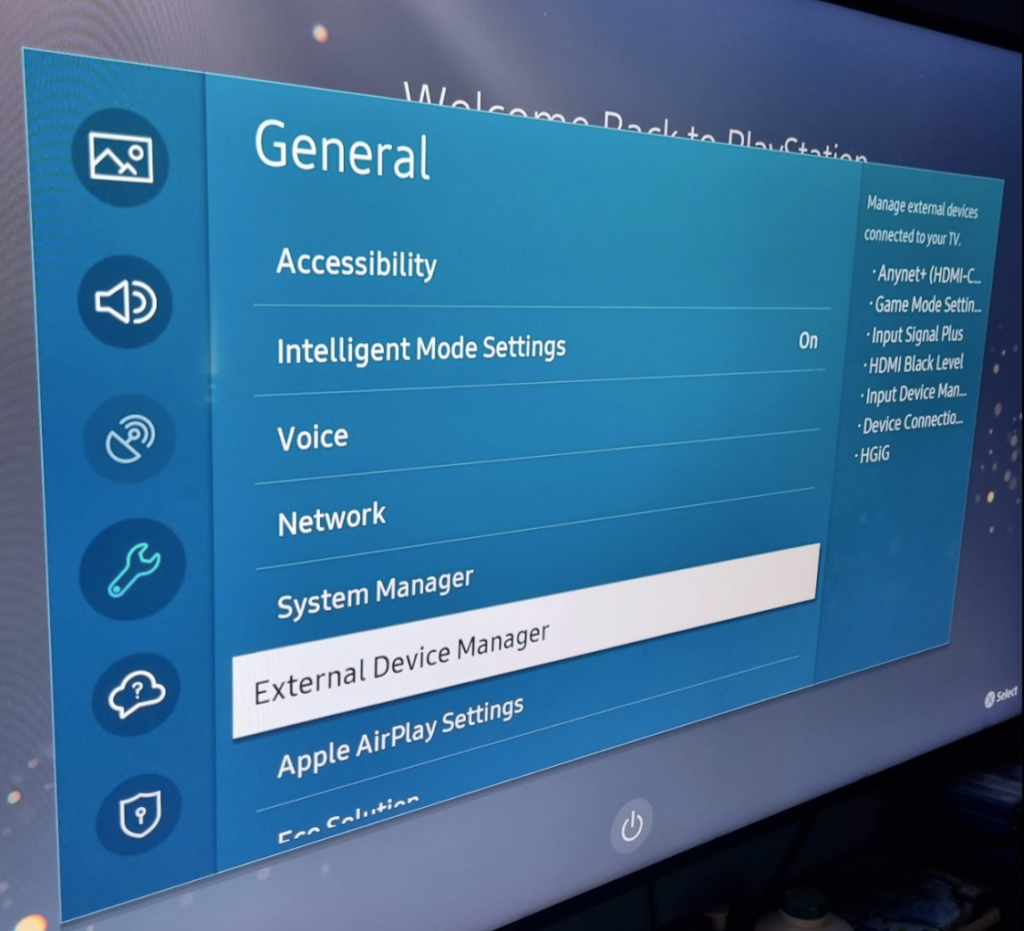
- Set Game Mode to Auto or ON.

For LG TVs, you can find the option to toggle Game Mode from Settings > Picture Settings and then “Game”. The picture quality degrades slightly as soon as you enable the game mode. But don’t worry, that’s for good, as you’ll now get the best gaming experience without any input/controller lag.
#2. Change Video Output Resolution 📺
Running your PS5 in a resolution not supported by your TV or monitor can result in input lag. For example, if you’re trying to display 4K resolution on your 1440p monitor, it can induce lag.
The best way to handle it is to set the correct video output resolution. To do so, follow the exact steps below.
- From Home Menu, go to Settings.
- Select Screen and Video,
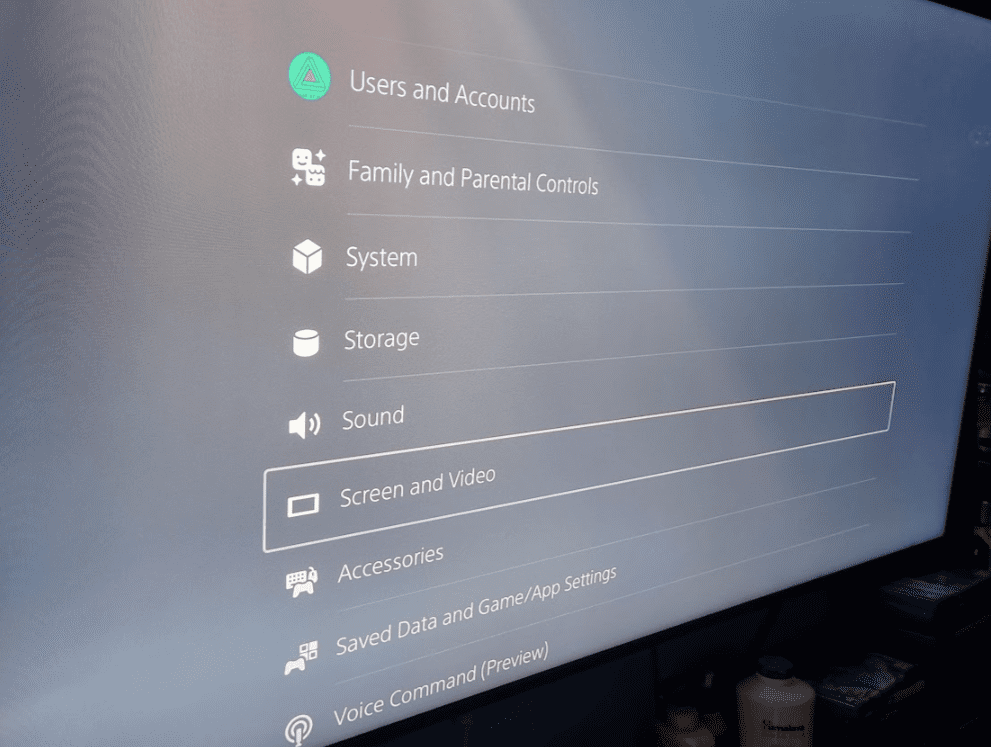
- Select Resolution and set it to the supported TV or monitor Resolution.
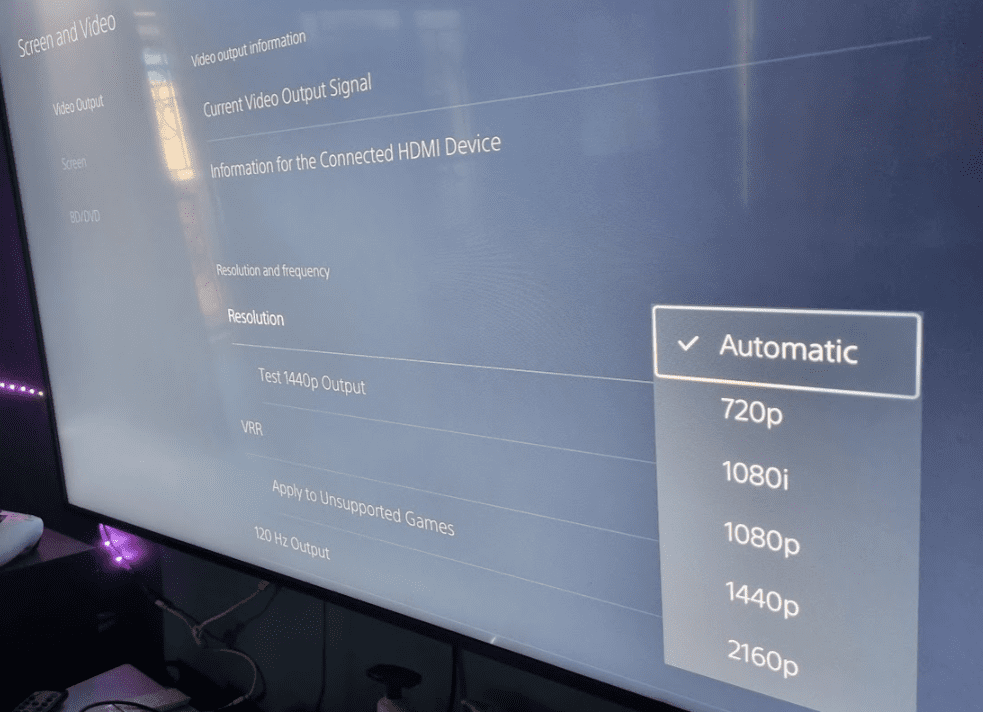
If you still have input lag issues, try to set the Resolution lower than your TV/monitor resolution.
Also Read: How to Transfer PS4 Data to PS5 Hassle-Free and Preserve Your Progress
➡️ Try Restarting PS5 or Power Cycle It
Input delays can happen temporarily due to system glitches. To resolve it, you can restart your PS5 console. If you want to go an extra step, you can also power cycle it to ensure the console can reset completely.
To power cycle your console, you’ll need to follow the steps below:
- Press the PS5 console’s power button until the console powers off ultimately (the white light will turn off).
- Now, remove the connected power cable from the back of your PS5 or remove the power cable from the wall outlet.
- Wait for at least 2 minutes.
- Plug the power cable back and power ON your console.
➡️ Use a USB Cable to Play
A wireless connection is not the fastest way to get your input to your console. A wireless connection always has a small latency (which gets amplified due to interference — proximity of other Wireless devices or connections).
To bypass all these, you can use a USB cable to connect your DualSense controller to your PS5.
Generally, you can use the USB cable that came with your PS5. However, it is recommended to get a long braided cable. This will ensure you sit far away from your console, and the cable lasts you a lifetime.
Once your controller is connected to PS5 using a USB cable, you must make some changes.
- Go to Settings > Devices > Controllers.
- From there, choose Communication Methods, then select “Use USB Cable”.
Furthermore, you must also turn off Bluetooth so that your controller doesn’t accidentally connect with PS5 using the Bluetooth connection. To do so, follow the steps below:
- Go to Settings and then Accessories.
- Now, open General and choose “Turn Off Bluetooth”.
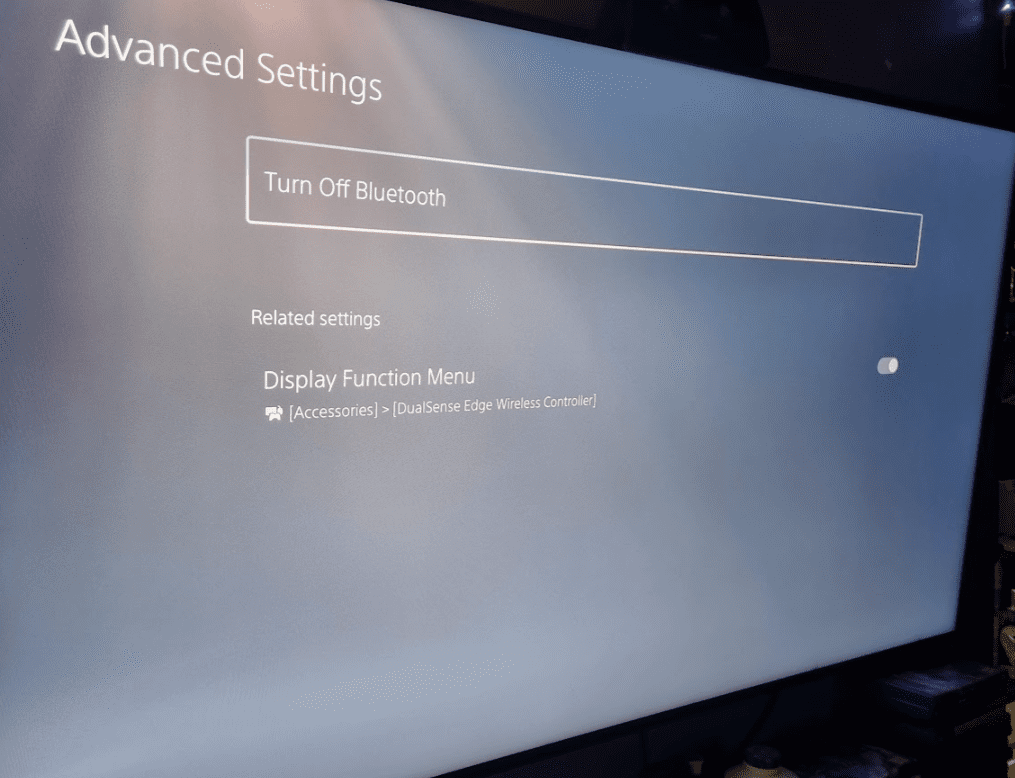
Your console will restart for the settings to take place.
➡️ Reduce Interference
If there are multiple wireless or Bluetooth connections nearby, then it can cause interference. This can also happen due to poor console placement and reduced network and Bluetooth strength.
So, if you’re experiencing controller lag, you may want to reduce interference by moving the wireless devices away from your console. People usually place their wireless router alongside their TV or console. This can cause major interference.
All you need to do is change your console location where there is less interference.
➡️ Rebuild Cache and Clear Cache
Like restarting/power cycling your console, rebuilding and clearing the cache can help solve the input lag problem. When you rebuild your console’s cache, it resolves any issue. Hence, it is worth a try.
The steps to rebuild and clear the cache are as follows:
- Press and Hold the console power button until the PS5 turns off completely.
- Again, press and hold the power button until you hear two beeps (the second beep comes after approx 7 seconds).
- You’ll see that you have entered Safe Mode.
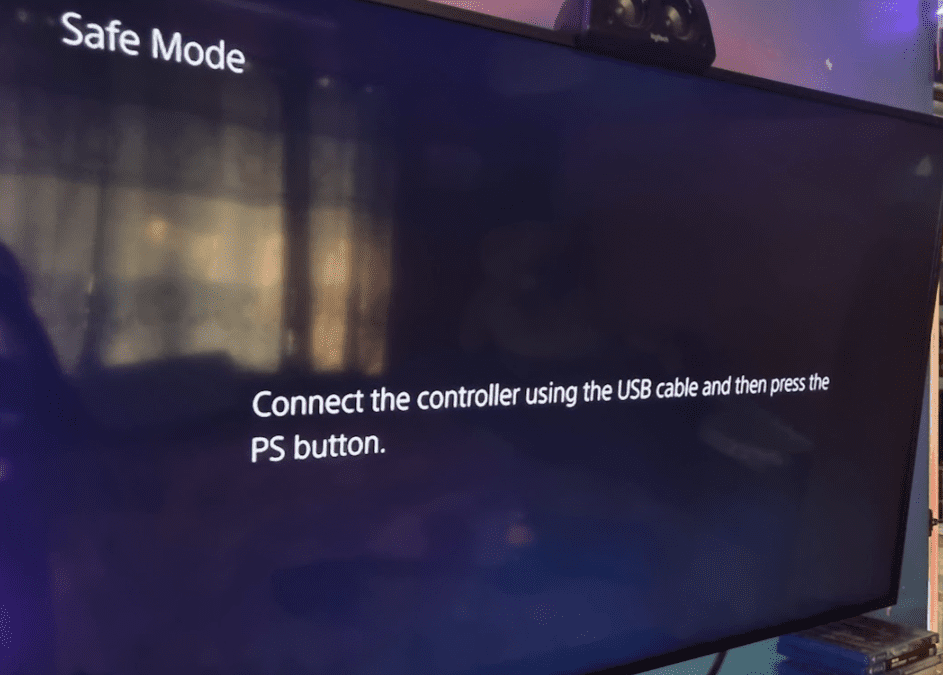
- Now, connect your DualSense controller to the console using a USB cable.
- Press the PS button to see the Safe Mode options.
- Here, choose the option 5 (Clear Cache and Rebuild Database).
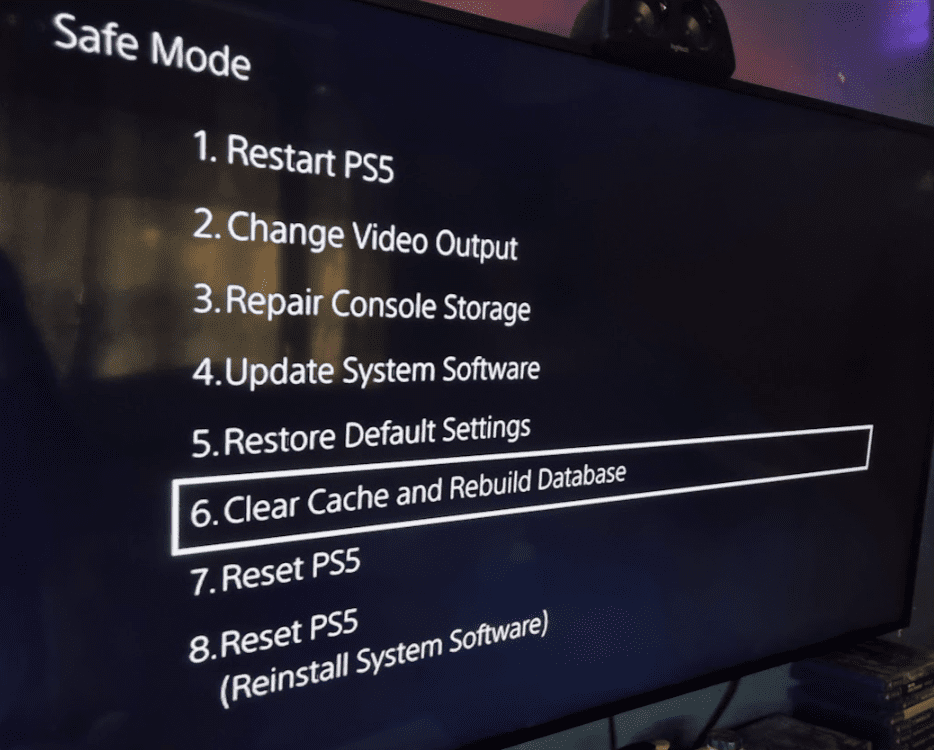
- Now, it’ll give you two options, “Rebuild Database” and “Clear System Software Cache”.
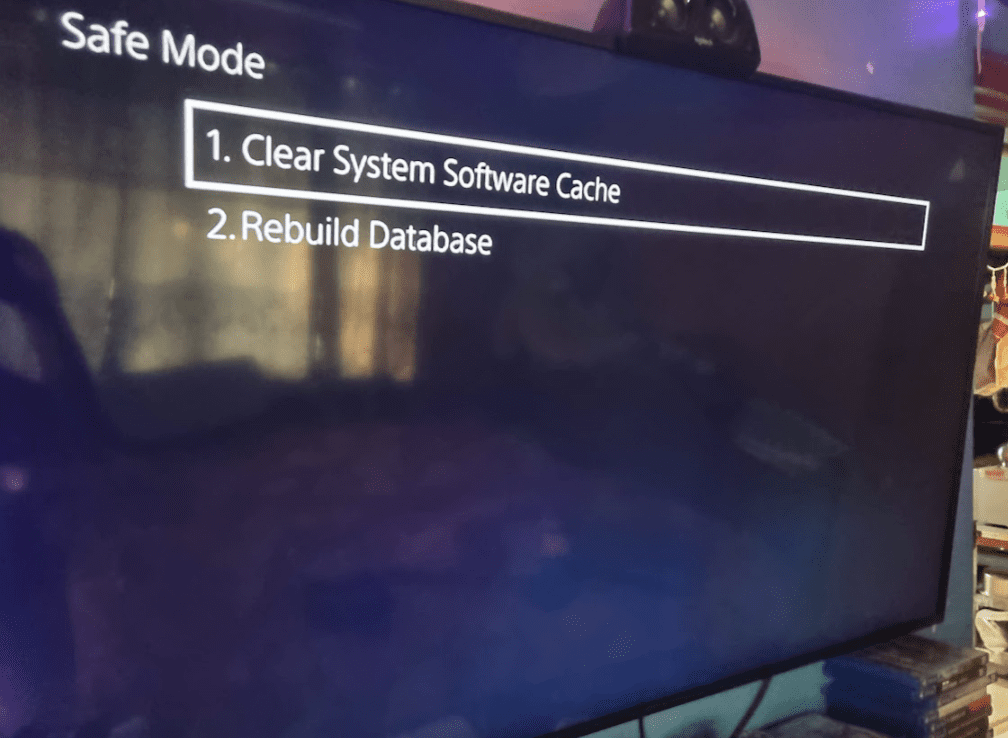
- Do the Clear System Software Cache and then go back to carry out the Rebuild Database option.
Once done, restart your PS5.
➡️ Switch to Performance Mode
Can you change your PS5 mode to either Resolution or Performance Mode? The Resolution mode runs at the best possible graphical fidelity, whereas the Performance Mode allows you to run the game at a better frame rate.
If you’re experiencing input lag, changing the default Game Presets to Performance Mode is best. You can do it by following the below-mentioned steps:
- Go to Settings.
- Select “Saved Data and Game/App Settings”.
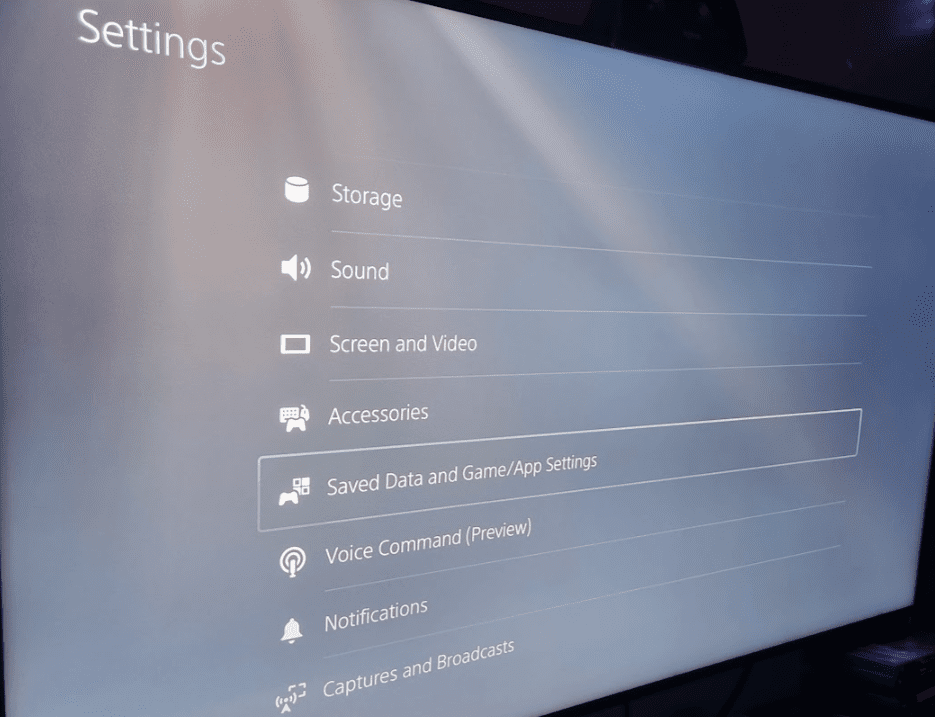
- From there, select “Game Presets”.
- Select “Performance Mode”.
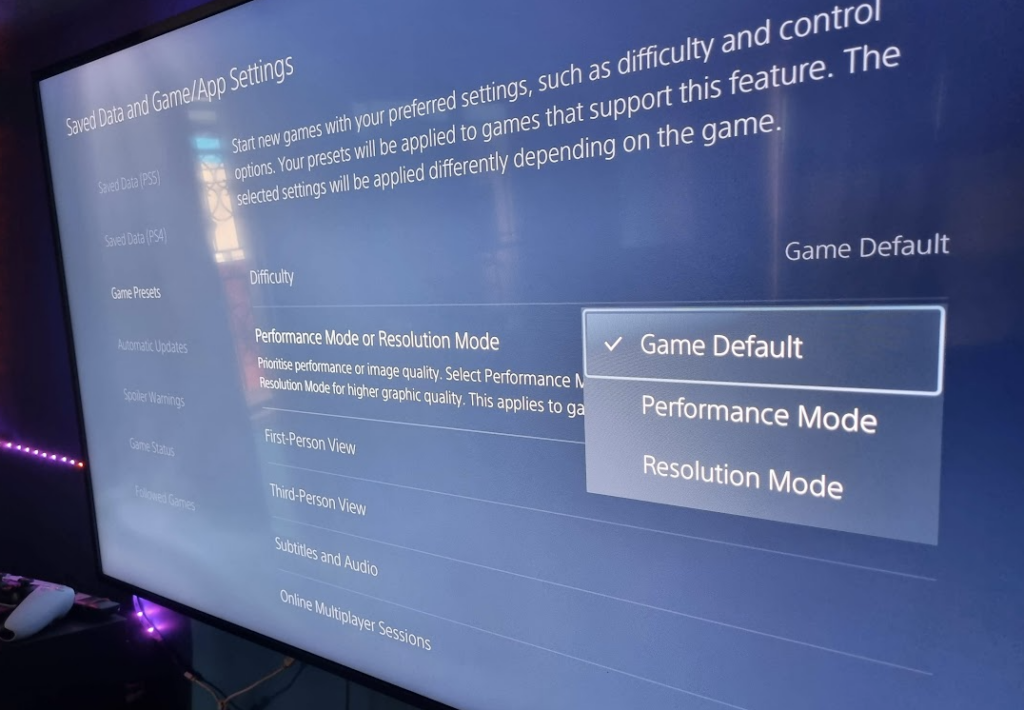
Once set, your PS5 games will start in Performance Mode (if the game supports it). Try your game again to see if the input lag is fixed.
➡️ Disable A/V Sysc and V-Sync
TV features such as A/V Sync can introduce controller lag. So, If your TV has any such setting, turn it off. Also, try to disable V-Sync, which can cause input lag in a few games.
➡️ Disable HDR Tone Mapping
HDR Tone Mapping in your PS5 turns your non-HDR games to HDR. This makes your game look better, but it comes at the cost of input lag. So, it’s better to turn it off if you’re experiencing input lag.
- From your PS5’s home menu, go to Settings > Screen and Video.
- Select Video Output > HDR.
- Then select “Off“.
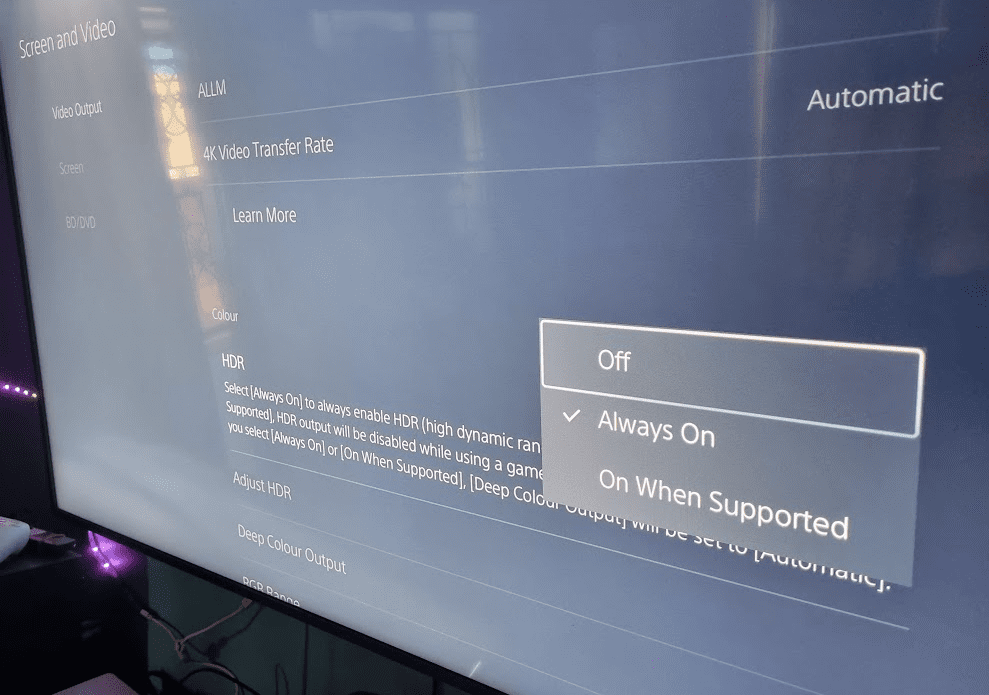
➡️ Reset the Controller
Nothing worked? Well, there is one last trick you can try, i.e., reset your controller. You can soft reset your DualSense controller or hard reset it.
To soft reset,
- Go to your PS5 home menu by pressing the PS button on your controller.
- Next, select Accessories.
- From there, select “Turn Off”.
- Wait for 1-2 minutes.
- Press the PS button again to reconnect the controller.
To hard reset,
- Flip your controller to the back.
- Take a paperclip and insert it in the small hole in the right side of your controller for at least 5 seconds.
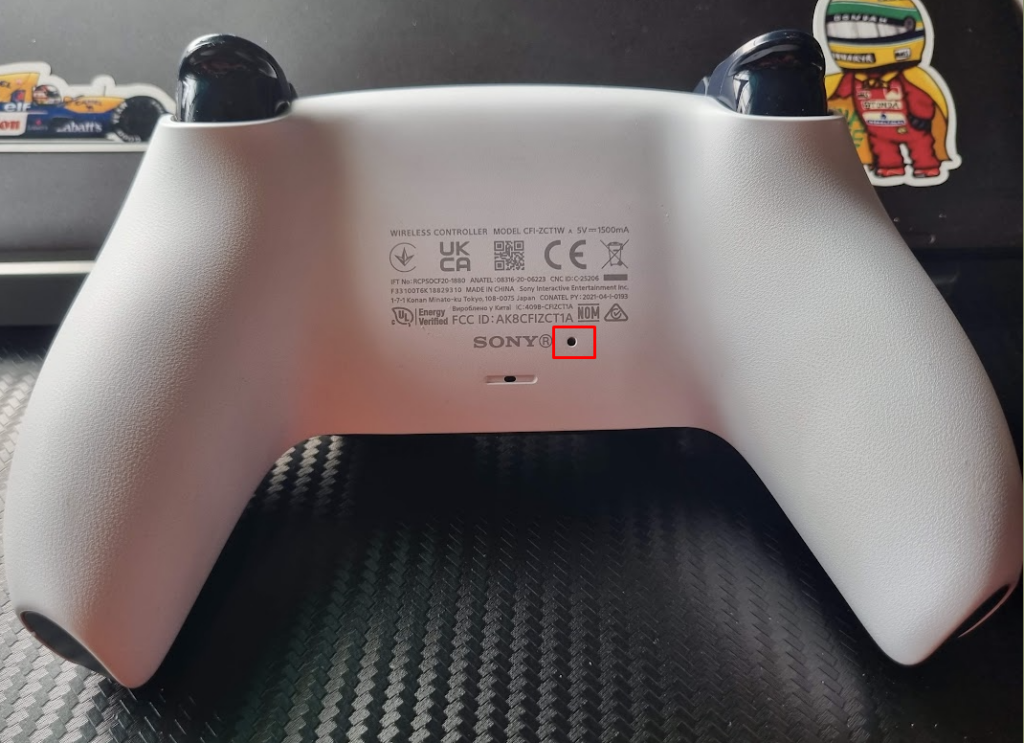
- Connect the controller back to your console using a USB cable.
- Update it with the latest firmware (as a hard reset erases firmware updates).
➡️ Get Official Sony Support
You tried everything. Nothing works. Your last resort is to contact Sony support. They can ask you to try out different fixes. They can also ask you to avail the controller warranty.
Also Read: How to Connect PS5 Controller to Phone and Take Your Gaming Anywhere
Frequently Asked Questions
➡️ Why does my controller lag even when playing in Game Mode?
That’s because there can be multiple reasons for controller lag. It can be interference, TV setting issues, or older controller firmware. To eliminate the input lag, go through each fix in the post.
➡️ Is controller lag common with PS5?
Not really. However, multiple users have come with controller lag issues.
➡️ Why does controller lag only happen in certain games?
That’s because of how the game works. The best example would be Red Dead Redemption 2, one of the best PS5 adventure games. It has an input lag built into the game’s action. So, when you move your character, it takes time to reflect on it on screen. On the other hand, Spider-Man games have no such input lag and play extremely smoothly.
Summing Up
Now that you know how to fix the PS5 controller lag, you should be well on your way to some excellent gaming experiences. If the fixes we’ve shown here have worked for you, be sure to check out some excellent PS5 RPGs as well!
Oh, and if nothing works, you can always get a new one from our picks of the best PS5 controllers!

