On a relaxing evening, you pick up your PlayStation 4 controller to turn your PS4 on — only to find that it turned off itself.
You’re confused and turn it on again, only to find that it is a recurring issue.
You’re not alone, as PS4 seems to suffer from turning off itself. In this post, we’ll look into different ways you can troubleshoot the “PS4 turning itself off” issue.
Let’s get started.
Why Your PS4 Turns Off by Itself
Your PS4 can turn itself off due to multiple reasons. This can be overheating, a faulty hard drive, the power cable not sending sufficient power to keep PlayStation running, or other hardware defects such as faulty Accelerated Processing Unit (APU), which contains the PS4’s GPU and CPU.
In addition, dust and dirt can also cause the power button to not properly press, leading it to turn off after getting powered on.
As you can see, many things can prevent your PS4 from turning on properly.
Apart from that, the other reasons that can lead to PS4 turning itself off include:
- Corrupt or outdated system software: If you don’t update your system software frequently, you open your PS4 to bugs and exploits — which can impact proper PS4 functioning, including the automatic turning itself off issue. A corrupt or outdated system software can cause many other problems, including the PS4 blue light of death.
- Damaged Power Supply: PS4’s power supply provides the necessary juice to run its different components. If it becomes faulty, it can lead to a dead PS4, stuck in a recurring issue of turning itself off.
In short, the key reasons why your PS5 is turning itself off, include:
- Overheating
- APU issues
- Damaged power supply
- Corrupt/outdated system software
- Bad Power cable
- Dust and dirt
How to Fix a PS4 that is Turning Itself Off?
Fixing your PS4 from turning itself off requires you to try different methods. Your PS4 can get fixed by trying one method or multiple, so give the whole post a thorough read on how to fix the problem correctly.
➡️ Fix Overheating Issue
When PlayStation 4 works at its full potential, it sounds like a jet engine. That’s because the internal fans run at full speed to keep PS4 cool when you’re gaming at its full glory. Still, your PS4 can overheat and throw many problems, showing blinking colored power lights or turning off when you try to turn it on.
If that’s the case, leaving your PS4 to cool down and returning later is best. Additionally, you must ensure that the PS4 is placed in an open space with plenty of air and space around it. It’ll give your PS4 the necessary “breathing room” to keep cool.
➡️ Check all Cable Connections and Clean Your PS4
Always check all cable connections to rule out loose cables. The best approach is to re-plug every cable and ensure that it is tightly fitted in the slot, especially the power and HDMI cables.
You may also want to clean the ports at the back fo your PS4.

➡️ Remove Multiple Connectors
Are you a streamer or have a hobby where you like to capture PS4 gameplay? You could use a capture card hooked to your PS4 and a computer. Even though you need the setup, it can lead to issues such as PS4 turning itself off.
Also read: How to Stream Your PS4 on Discord and Build an Audience.
That’s why it is best to try to boot your PS4 by removing multiple connectors from your PS4. All you need to do is keep it simple, connect your PS4 to your TV and monitor, and try to boot it.
➡️ Clean the PS4’s On button
Electronics and dust don’t go along. So, you need to clean your PS4 for any dust and dirt.
A PS4 system can turn itself off due to a stuck physical power-on button. This is true for both PS4 Pro and PS4 Slim versions. However, if you have the earlier PS4 version, it has a touch-sensitive power ON button. It’s best to clean it from dirt or oil using a microfiber cloth.

Now, try to power on your PS4. If it does, then great! If not, try the other methods listed below.
➡️ Swap Power Cable to a New One
The power cable pulls power from the wall and sends it to your PS4’s power supply. To ensure the power cable has not gone wrong, try to run your PS4 with a new power cable. You can try it with any spare power cable you have (make sure it meets the PS4’s specifications). You can easily get it from Amazon if you don’t have any spare cable.
| Preview | Product | Rating | Price | |
|---|---|---|---|---|

|
AC Power Cord for Xbox One S, Xbox One X, Xbox Series X/S, Sony PS4 / PS4 Slim / PS5 / PS3 Slim /... |
$8.99 |
Buy on Amazon |
➡️ Test out PS4’s Power Supply
A faulty power supply can stop your PS4 from turning on properly.
In addition to testing the power cable, test out the plug socket by plugging a different device into it. If the cable and wall socket are OK, it’s time to troubleshoot your power supply.
Check out this detailed post that explains how you can carry out the steps to check your PS4’s power supply. It requires you to take the power supply from the PS4’s casing and then use prong cords to conduct tests.
➡️ Update System’s Software
Updating the PS4’s system software can solve many issues, including the PS4 not turning on properly. That’s because PS4’s system software update contains bug fixes.
To update the system’s software, you first need to boot into Safe Mode (turn off PS4 and hold the power button until you hear two beeps).
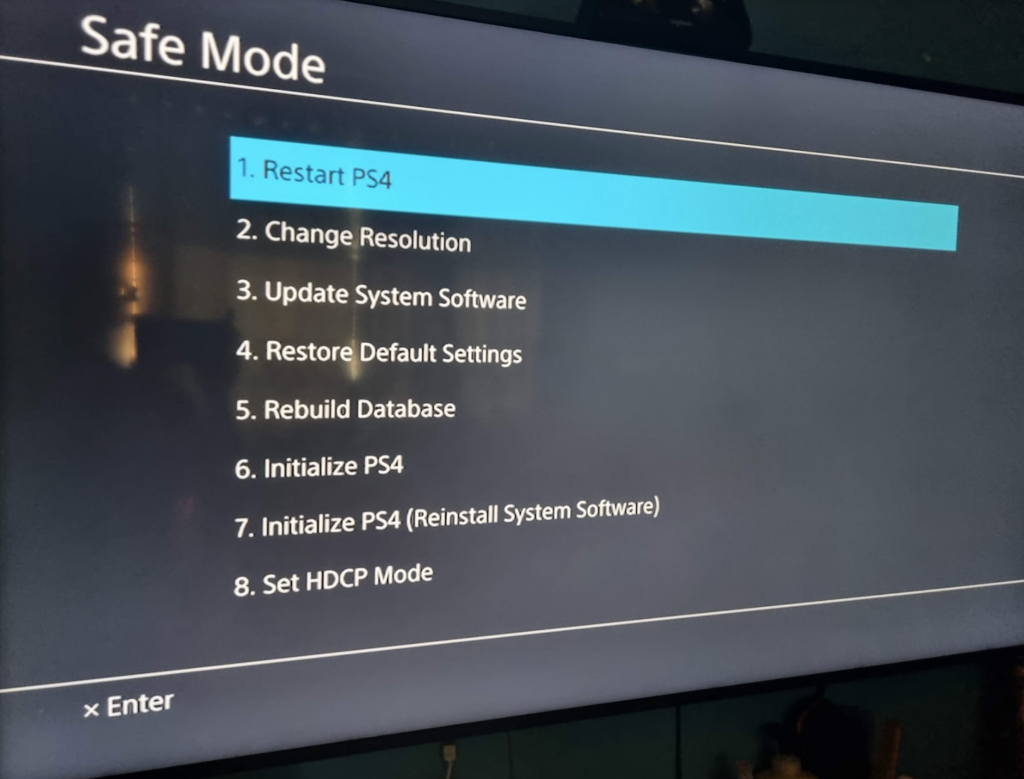
Go to option 3 (Update System Software) in the Safe Mode, and then download and install the latest update. If your PS4 is not connected to the internet, you must manually update the PS4’s software.
- Download the PS4’s latest system software update. Go to the “Update system software” section to download the updated file.
- Please save the file to your PC or Mac and name it PS4UPDATE.PUP.
- Create a new folder on your desktop and name it “UPDATE”.
- Now put the PS4UPDATE.PUP file to the UPDATE folder.
- Pick up a USB flash drive and format it in FAT32 format.
- Once formatted, create a PS4 folder in your USB flash drive.
- Now copy-paste the UPDATE folder from your desktop to the PS4 folder on your USB flash drive.
- Eject the flash drive and put it in your PS4.
- In PS4’s Safe Mode, select option 3, “Update System Software”.
- Choose “Update from USB Storage Device”.
It’ll start updating the system’s software.
➡️ Use Cable to Connect to Internet
The PS4’s Wi-Fi module can sometimes force PS4 to turn off due to hardware issues. To bypass it, you can opt to connect the PS4 directly to the router using a CAT cable.
➡️ Check PS4’s Hard Drive For Issues
Your PlayStation 4 might be turning itself off because it has a faulty hard drive. As the PS4 uses a mechanical hard drive, it can fail, causing your PS4 to throw errors or fail to turn on.
The bad news is that you cannot directly check your PS4’s hard drive. You first need to take it out and then perform a SMART analysis or use a third-party disk utility program such as HDDScan or CryStalDiskInfo to check it.
The steps to take your PS4’s hard drive are as follows:
- Hold your PS4 tightly, then sides, and remove the hard drive cover using your thumbs.
- Lift the hard drive compartment and remove the 6.5mm screws.
- Remove the hard drive from its enclosure.
- Next, remove the remaining 7.2 mm screws on both the left and right sides.
- Take out the hard drive.
Once you access the hard drive, connect it to your PC or Mac and test it.
➡️ Reset PS4
Resetting your PS4 can solve the problem of turning it off. You’ll first need to get to PS4’s Safe Mode to reset. If your PS4 is not turning on, it might be a hardware issue.
To go into Rest Mode, you must turn off your PS4 completely. Then, you’ll have to press the power button until you hear two beeps.
From here, you can choose between two options:
- Initialize PS4: This option lets you initialize your PS4 to factory settings without deleting your game files.
- Initialize PS4 (Reinstall System Software): Option 7 initializes your PS4 to factory settings by deleting everything on your PS4.
Generally, it is best to go with Initialize PS4 as it keeps your game files and its associated save games. However, you can go with the other option if you have a recent backup.
➡️ Disable Rest Mode
Rest Mode is handy PS4 feature that lets you save energy without the need to turn off your PS4. However, sometimes, it can also lead to console turn off without you doing it.
To solve it, you must turn off rest mode by following the below steps.
- Go to PS4’s home menu.
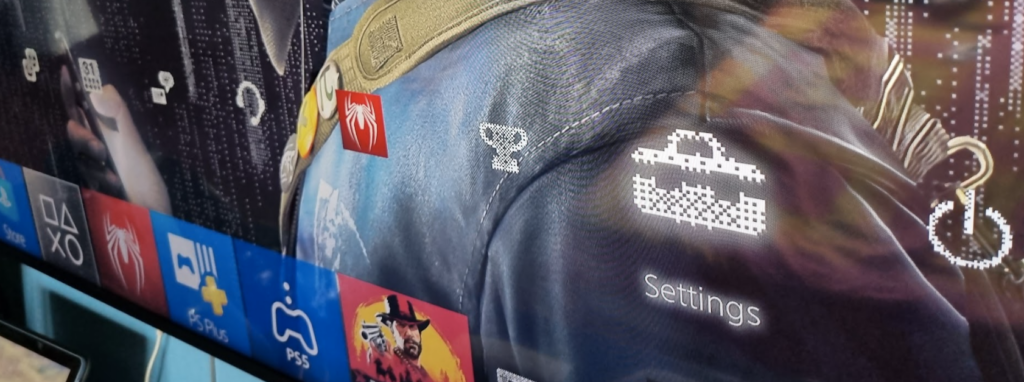
- Open Settings > Power Save Settings.
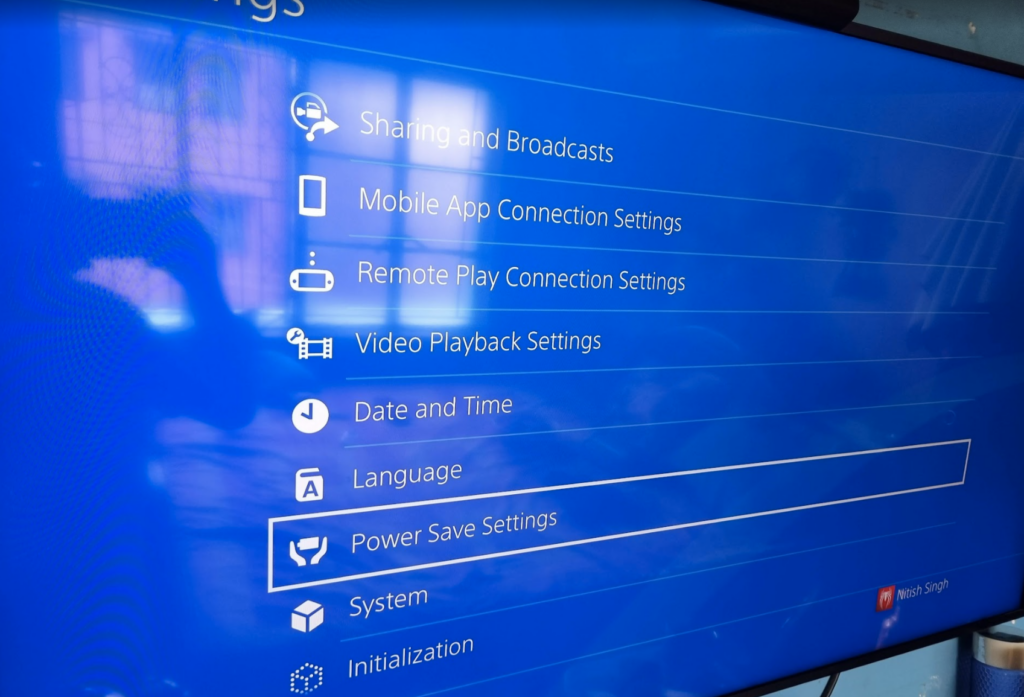
- From there, Select “Set Time Until PS4 Enters Rest Mode”.
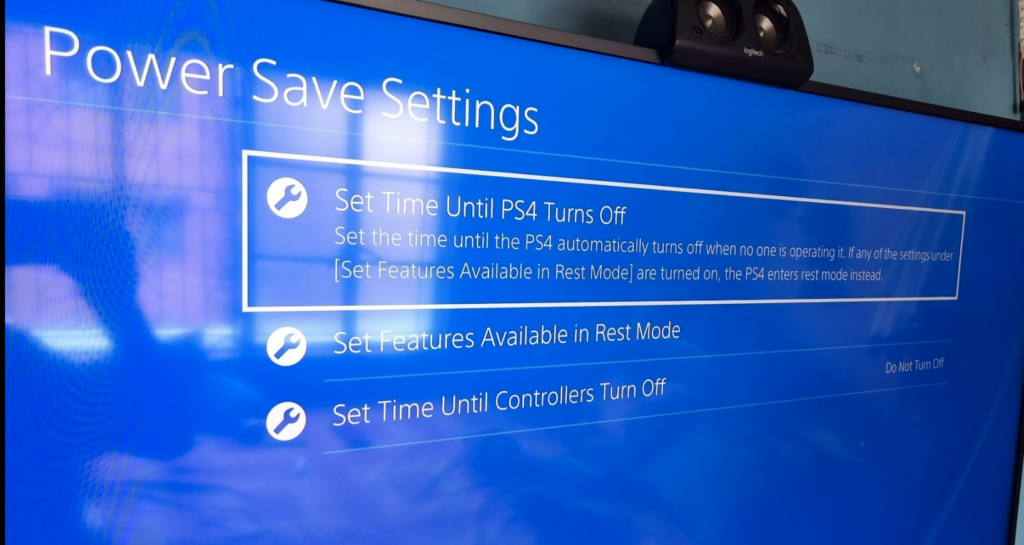
- Here, set both “During Media Playback” and “While Playing Games” to “Don’t Put In Rest Mode”.
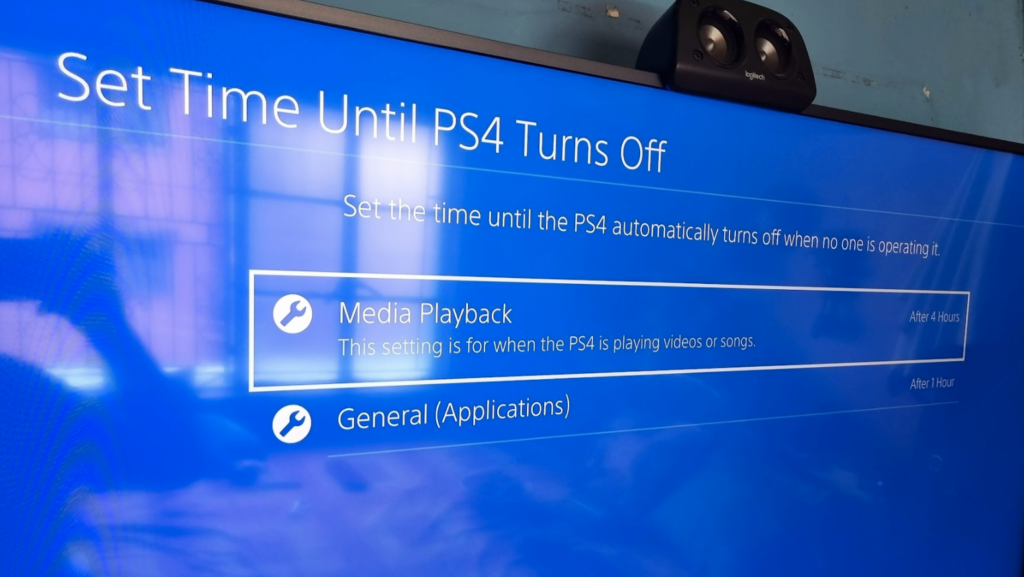
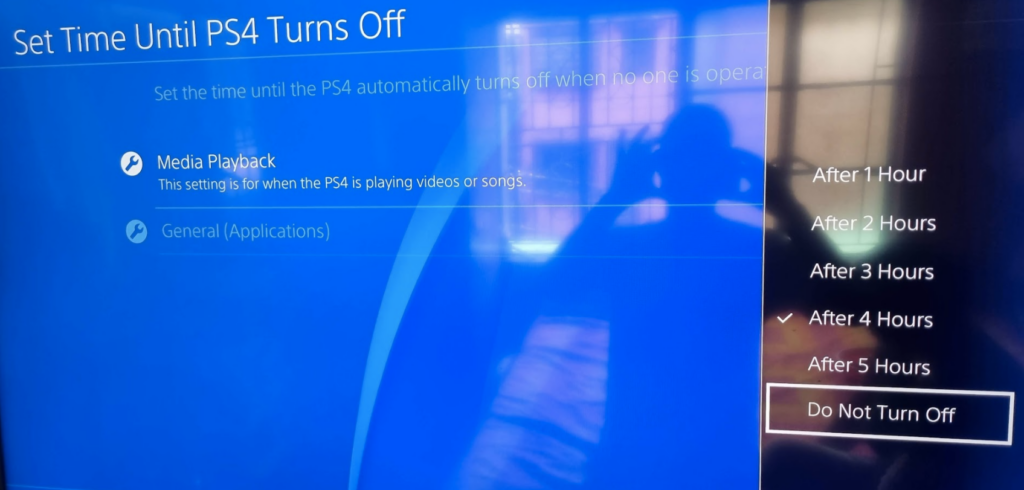
➡️ Replace Thermal Paste and Fan
If you still suspect an overheating problem, replacing the PS4’s thermal paste and internal fan is best.
However, doing these tasks is tricky as you’ll need to open up the PS4 and perform a series of steps carefully.
Check out iFixit’s PS4’s thermal paste replacements and fan replacement guide. This guide offers a visual walkthrough of replacing the fan and changing the thermal paste on your PS4.
You can find the thermal paste and fan combo on Amazon. Also, you can separately buy them. However, before you purchase, ensure you get it for the right PS4 model. For example, you can check ElecGear Replacement Internal Fan for PS4 Pro, PS4, and PS4 Slim.
| Preview | Product | Rating | Price | |
|---|---|---|---|---|

|
ElecGear Replacement Internal Cooling Fan for PS4 Pro CUH-7xxx – CPU Heatsink Cooler, Arctic MX-2... |
$29.97 |
Buy on Amazon |
| Preview | Product | Rating | Price | |
|---|---|---|---|---|

|
ElecGear Replacement Internal Cooling Fan for PS4 CUH-1xxx – CPU Heatsink Cooler, Arctic MX-2... |
$24.91 |
Buy on Amazon |
| Preview | Product | Rating | Price | |
|---|---|---|---|---|

|
ElecGear Replacement Internal Cooling Fan for PS4 Slim CUH-2xxx – CPU Heatsink Cooler, Arctic MX-2... |
$21.92 |
Buy on Amazon |
➡️ APU Issues
The APU is at the heart of your PS4. It offers the power required to run your games (GPU and CPU). APU can get faulty or come broken out of the box. If you suspect your PS4’s APU is defective, you’ll need a replacement, as it is not fixable.
APUs generally don’t get faulty. However, overheating can cause APU issues, temporarily or permanently. If your PS4 is throwing more errors and turning itself off, it’s a good time to put it in a well-ventilated area, change the thermal paste, or change the PS4’s internal fan.
➡️ Get Professional Help
If nothing works, it’s time to take your PS4 to a professional. Depending on your PS4’s warranty, you can get help from Sony Center. You must pay for the repair costs if your PS4 is not under warranty.
Conclusion
Seeing your PS4 not turning on is a heartbreak. No one wants to see their console stop working. However, if you follow our guide, you can quickly solve the problem. But, in a few cases, it is necessary to get professional help, especially if you suspect a hardware issue.
Next, check out our guide on how to fix the PS4 White Light of Death issue!

