Playstation 4’s Safe Mode is the first thing that comes to mind when troubleshooting your PS4. However, what happens when the savior itself becomes the problem? So, if you’re reading this, your PS4 is stuck in safe mode.
That’s not a favorable place to spend your time as you won’t be able to game on your PS4 until you return to your PS4’s main interface, leaving the Safe Mode’s loop for good.
This post will examine the PS4 stuck in safe mode error and get you back to gaming.
What is the PS4 Safe Mode?
PlayStation’s Safe Mode is Sony’s attempt to provide you with a troubleshooting segment so that you can boot up your PS4 with the most basic functions active. It is where you find solutions to common PS4 problems and perform actions such as updating the system’s software, rebuilding the database, initializing PS4, doing complete system software re-install, or restoring default settings.
It is so helpful that we have covered it in most PS4’s troubleshooting guides. We’ve also covered it for other PS4 problems, such as the PS4 White Light of Death, and if your PS4 won’t turn on!
Reasons Why PS4 Gets Stuck in Safe Mode
Generally, PS4 doesn’t get stuck in Safe Mode. However, if your PS4 is stuck in Safe Mode, it means that “something” has gone wrong — and that’s not as simple as you might think.
In most cases, system files can make PS4 stuck in Safe Mode. Something might be wrong with it — it might get corrupt, outdated, or broken. And that’s why your PS4 is stuck in an infinite loop on every boot.
However, that’s not the only cause of the PS4 being stuck in safe mode. There can be other reasons that can lead to PS4 changing its home to “Safe Mode.” These include:
- The corrupt database is not letting PS4 boot into the correct mode.
- Damaged PS4 cables hinder normal PS4 boot sequence.
- The PS4 system software is outdated.
- The PS4 system software is not properly installed.
- The HDMI cables are loose.
- The input ports are clogged due to dirt.
- The PS4 is not able to receive enough power to boot correctly.
How to Fix PS4 stuck in Safe Mode Error
Fixing PS4 stuck mode is straightforward. You must follow the methods mentioned below to fix the “PS4 stuck in Safe Mode” error.
Note: Before you start, you must ensure you have your PS4 controller connected through a USB cable. The PS4 controller doesn’t wirelessly connect when in Safe Mode.
➡️ Restart the PS4
The obvious thing to try is to restart the PS4. The option aims to boot your PS4 correctly by resolving minor glitches and issues with your PS4.
You can restart your PS4 manually by pressing the Power button on your console. Also, you can select “Restart PS4”, as shown in the image below.
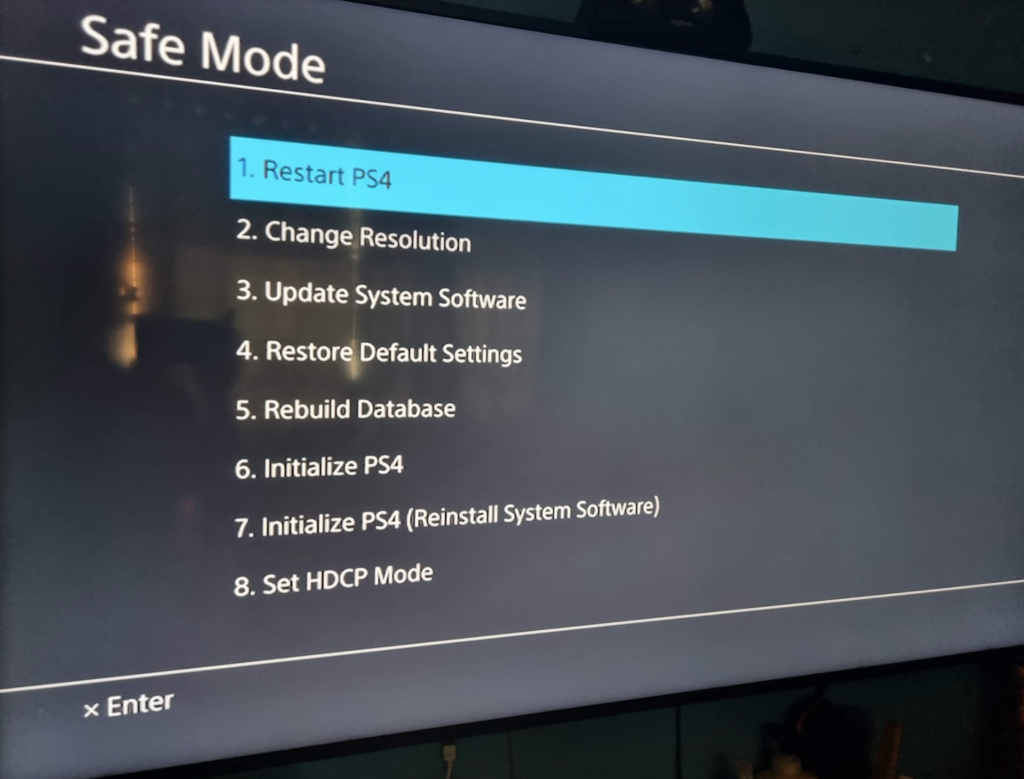
➡️ Update System’s Software
The system’s software is at the core of your PS4. If something goes wrong with it, the PS4 won’t boot correctly.
To fix the issue, you must update your system software. You can update using two methods:
- Update from the internet
- Manual update via USB stick
To update the system’s software online, you need an internet connection. All you need to do is select “Update System Software” (Option 3), and it’ll update it for you.
However, if your PS4 system has no internet connection, you must update the software using a USB drive.
For it, you’ll need access to:
- A working PC or Mac
- Internet connection
- DualShock 4 wireless controller and a USB cable
- A USB flash drive with FAT32 formatting
Once you have access to everything, follow the steps below:
- Create a folder named “PS4” on your FAT 32 USB drive using your Mac or PC.
- Inside the PS4 folder, create another folder and name it “UPDATE”.
- Go to the PS4 system software page and the “Update system software” section.
- There, you’ll find the update file.
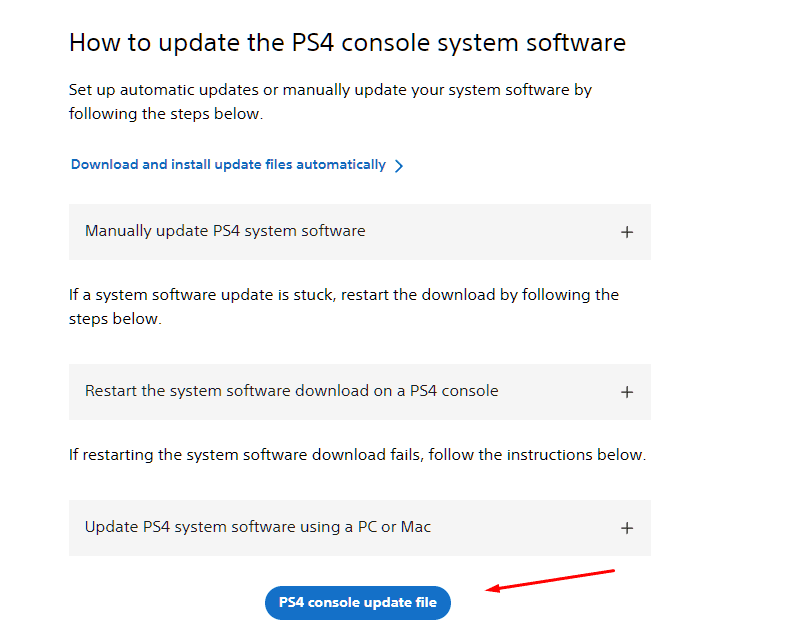
- Download it and save it in the UPDATE folder that you created.
- Make sure that you name it as “PS4UPDATE.PUP”
- Now, safely eject the USB drive from your computer and insert it into your PS4 console.
- To enter the Safe Mode, press and hold the PS4 power button to (you’ll probably already be in it as you’re stuck in it).
- Select option 3, “Update System Software” in Safe Mode.
- Now, select “Update from USB Storage Device”.
- Press OK to start the update.
Note: The downloaded file name is incorrect if you get a SU-413450-3 error. The computer most probably renames it due to multiple downloads. That’s why, you need to make sure that file name is “PS4UPDATE.PUP”.
➡️ Rebuild PS4 Database
Like system software, the PS4 database is critical to running the PS4 correctly. The PS4 database contains all the necessary information about your PlayStation, including the games you’re playing, your game catalog, save games, and so on. It’ll prevent your PS4 from booting correctly if a file or information corrupts.
The solution? You can use option 5, “Rebuild Database” in the Safe Mode menu. Once you do it, it’ll rebuild the database for you.
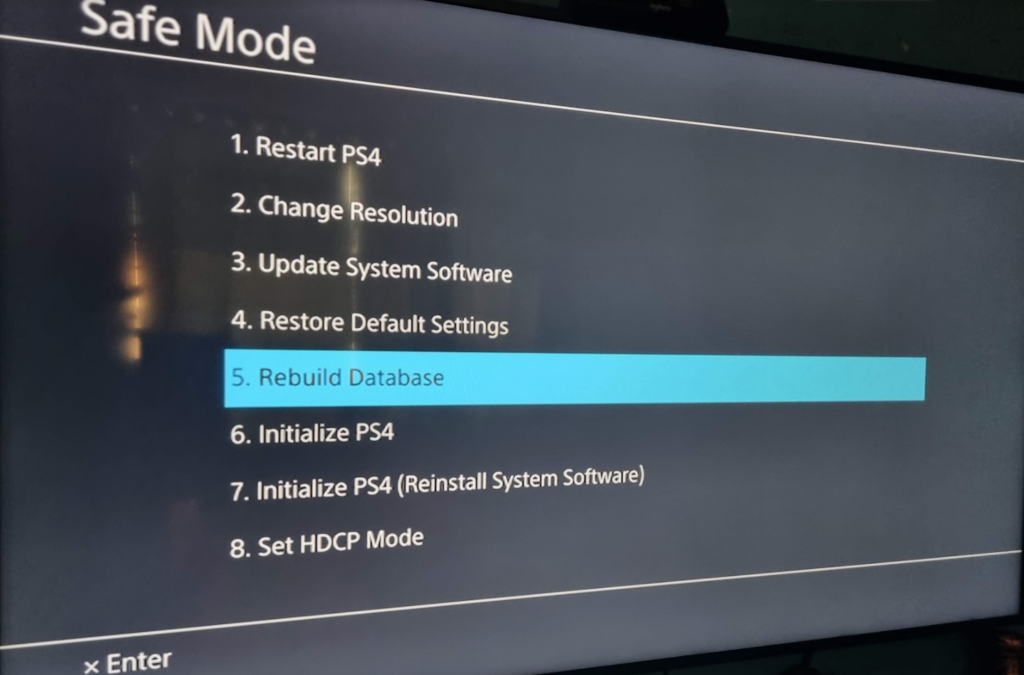
➡️ Ensure Power Cables Are Fine
If your PlayStation 4 doesn’t get adequate power to do a proper boot, it’ll keep itself in Safe Mode until you resolve the issue. That’s why it is best to check the power cables to ensure the power delivery is optimal for proper functioning.
If you find any broken power cable, replace it with a new one.
➡️ Make Sure that Cables are Properly Connected and Clean
Apart from power cables, you should also check out the HDMI cables that connect your PS4 to the TV.
To check, flip your PS4 and take out the cables. Look for any dirt or damage. In case of dirt cleaning, you can use a microfiber cloth or a brush. However, if you find a damaged port, our post on easy tips to fix the PS4 HDMI port should help you out.

➡️ Try Out Default PS4 Settings
The Safe Mode gives you the option to revert to default settings. All you need to do is choose option 4, “Restore Default Settings”. As the option suggests, your PS4 will go back to default settings, basically getting back to factory settings. However, you’ll not lose any apps, data, or games if you choose the option.
➡️ Initialize PS4
The Initialize PS4 option is similar to restoring PS4 to default settings, but you lose access to all the stored data, including saved games.
Here, you get two options:
- Initialize PS4: This will reset your PS4 while wiping the hard drive and setting the PS4 to factory status. It’ll not remove the system firmware.
- Initialize PS4 with Reinstall System Software: If you choose this option, your system will have a hard reset, where all data, including the updated firmware, will be removed. The re-initialized PS4 will go back to the initial OS version.
➡️ Take it to the Repair Center
If nothing works, you’ll need the professionals’ help. Here, you have two options. The first is to contact Sony support directly and ask for guidance.
For those with an official warranty, they can take the PS4 to a service center and claim the warranty. If your PS4 warranty is no more, then your best bet is to take to any service center that deals with PS4 repair.
How to Fix the E-8200002E Error Code
Once you return to your PS4’s normal functioning, the E-8200002E error code may pop up. This means that the credit card associated with your account is not valid.
To fix it, you can do the following:
- Re-enter the credit card details and validate them.
- Ensure that the address on your account is the same as that on the card statement.
You can also re-login into your PSN account or restart your PS4. Additionally, check if your PS4 internet connectivity is there.
Conclusion
PS4 stuck in Safe Mode is a common problem. The methods listed here should get you back to playing games on your PS4. All you need to do is follow this guide to get out of Safe Mode.
If you’re also facing the Cannot Start the Application CE-30005-8 PS4 error, make sure to take a look at our post for the solutions!

