A hard disk drive can enhance your gaming experience on the PS4 manifold. However, if the annoying “Cannot Start the Application CE-30005-8” error pops up, you’re in trouble. You might get slammed with the error when trying to install a new game through a Hard Disk Drive, DVD Drive, or Blu-Ray.
In this post, we’ll go over everything you need to know about the CE-30005-8 error message, including what it is, why it happens, and how to fix it.
What’s the CE-30005-8 Error, and What Causes It?
The “Cannot Start the Application CE-30005-8” error prevents your PS4 from running the game in the system because the disc or your HDD is corrupted. This can happen when your console cannot read data from the hard disc player.

The same message could pop up if you’re trying to connect your PS4 with external hardware or backing up your console. The good news is there are multiple ways to fix this problem. Let’s go over the most effective solutions.
Restart the PS4
The issue could easily occur because of a glitch, so before attacking the meat of the matter right away, you could use some quick fixes. One of the best ways is to restart your PS4. Here’s how to do it the right way:
- Step 1: Turn off PS4, and unplug the console’s power cable.
- Step 2: Plug the power cable back after 2 minutes.
- Step 3: Consider taking the disc out and clearing it with a soft cloth. This will remove any dirt or debris that could easily cause the issue. Remember to handle the disc with care.
Turn on the console, put the disc back, and see if it has fixed the issue.
Reinstall the Game
The error can also show up if the game is partially installed. A partial installment may not download all the files you need to run the game, but the console might think you’re good to go. To fix this issue, you must delete and reinstall the game properly. Here are the steps for it:
- Step 1: Go to the Library of your PS4 and navigate to the Games tab.
- Step 2: Click on the game that’s causing the error, then click on the Options button.
- Step 3: Click on Delete, then Confirm to remove the game from the system.
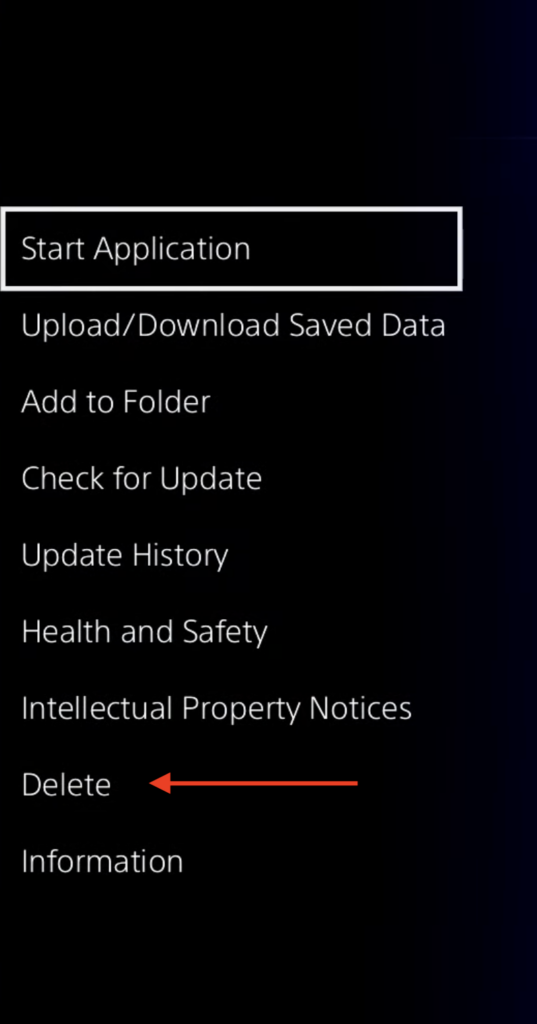
Reboot the console and reinstall the game. See if it works now.
Check the Disc/External Hard Drive
The issue could also be with the disc. It could either be incompatible with the system, or simply dirty, since dirt can prevent the disc from doing its best. Here’s how to fix it.
- Step 1: Eject the Disc from the console.
- Step 2: Use a soft cloth to remove any particles from the disc.
- Step 3: Insert a disc that’s compatible with your console.
You can take the disc for a professional inspection if the message still appears.
Update Software
Another common cause for the error is outdated system software. The fix for this is simple, and you can do it by following the below steps:
- Step 1: Uninstall the game that’s causing the problem.
- Step 2: From your PS4 homepage, go to Settings > System Software Update, and see if there are any available updates. Download the update if it’s available.

You can also turn on the automatic update option to avoid doing this manually in the future. Simply go to Settings > Automatic Downloads, then check the two boxes for System Software Update Files and Application Update Files.
After the update, install the game again to see if it resolved the error.
Reset the Console
If none of the methods work for you, you can make a desperate attempt to fix the issue. I am hinting toward resetting your PS4 and starting afresh.
NOTE: Resetting your PS4 will delete all data, so ensure you back it up prior.
Here’s how you can do it:
- Step 1: From your PS4 homepage, go to Settings > Initialization.
- Step 2: Select Initialize PS4 and click on Full to reset the entire system instead of partially. You have to wait till the reset process is complete. Be sure not to turn off the console during the process.
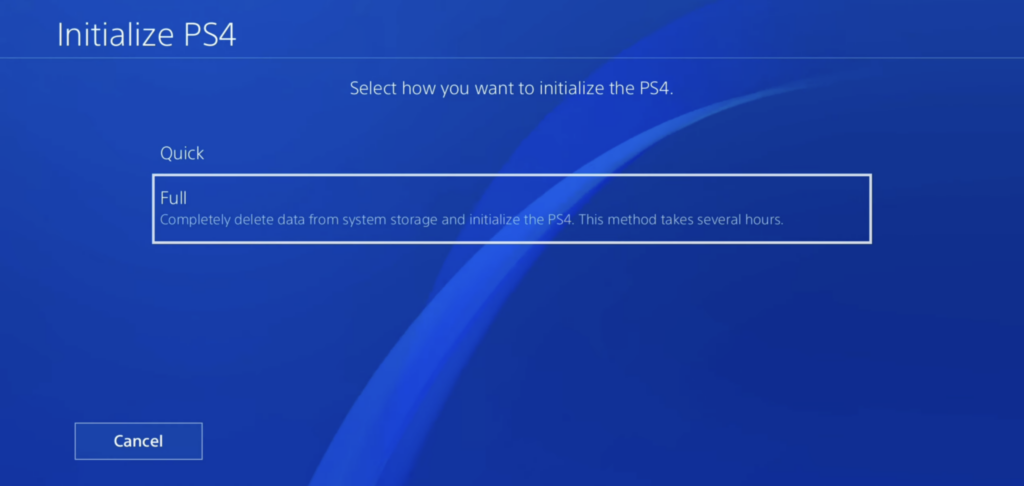
Once the reset process is complete, try launching the particular game and see if the Cannot Start the Application CE-30005-8 error is fixed.
Rebuild Database
If your PS4’s database is corrupt, you might run into various problems, and the CE-30005-8 error message is just a fraction of it. If you suspect something wrong with the database, it’s a good idea to rebuild it. Here are the steps for it:
- Step 1: Start by turning off your PS4.
- Step 2: Long press the power button for roughly 7 seconds to put it on Safe Mode. You should hear 2 beeps for indication.
- Step 3: Connect your PS4 controller to the console.
- Step 4: Finally, press the PS button, and from the options, choose Rebuild database.
Turn on your PS4 and see if the issue has been solved.
Contact PlayStation Support
If you’ve tried all the methods out there to fix this issue, but it still doesn’t work, your last resort is to contact the PlayStation support team.

Explain the problem thoroughly, and the professionals will be in touch with you to help find a solution. Sometimes all it takes is reaching out for help to get out of a rut.
How to Prevent the CE-30005-8 Error in the Future
Precaution is always better the cure. If you’ve experienced this issue on more than one occasion, it’s best to touch all the bases before the error pops up.
Here are some practical measures you can take to ensure the problem never surfaces again and disrupts your gaming experience.
- Ensure proper installation of the game.
- Update your console’s software as and when a new update is available.
- Ensure the HDD or the disc is clean and working properly.
- Ensure that the disc you’re using is compatible with your system.
These measures could reduce the chances of the error as much as possible. If it occurs again anyway, you know all the tricks now to fix it.
Closing Thoughts
The error message, “Cannot Start the Application CE-30005-8” can be really annoying if you’re experiencing it for the tenth time this month. While there’s no particular reason why it occurs, you can do all that’s in your might by fixing and preventing it.
The above methods are some of the most effective and take no more than a few minutes.
Next, with a step-by-step guide, learn how to fix the error “CE-34878-0” on PS4.

