While consoles are designed to function without glitches, they sometimes need a break. Assume it’s gaming night with your friends. You’ve cleaned your room and set up your couch, the neon lights are up, snacks are on the table, and your friends arrive. You’ve picked up the gaming controllers, and right when you’re about to start the game on your PS4, an error CE-34878-0 message pops up on the screen. Sounds frustrating, right?
It doesn’t have to be frustrating when you know this error message is pretty common among PS4 users. And because it’s common, there are multiple solutions to it. Fixing this error is not an arduous task.
In this post, we’ll dissect this error and dive into the most effective solutions.
What is the Error CE-34878-0 on PS4?
The error CE-34878-0 is a common issue among PS4 users. When you’re trying to launch a game, a message abruptly pops up, stating, “An error CE-34878-0 has occurred in this application.”
The causes can be several, but it usually means there’s a system crash or a glitch that has nothing to do with the game. While it may not be as frequent of a problem, it can be irritating if it occurs when you’re about to play a game.
Also read: PS4 Controller Not Charging and No Light | Here’s the Fix
Causes of Error CE-34878-0 on PS4
While it’s hard to determine the exact cause of the error because each user may experience different issues, here are some possible causes.
➡️ Corrupted Game Data 💿
Game data gets corrupted when there’s damage in the hardware component or a network disturbance during the game’s installation process. It can happen in a saved file or at the time of downloading a game.
➡️ Software Bugs 🐞
If the downloaded game experiences bugs, it conflicts with the PS4 system, causing the system to crash. This can also happen when bugs are triggered in other accessories and settings connected to the console.
➡️ Hardware Problems 🛠️

Due to mishandling or accidental damage, there might be some damage in the PS4 hardware, which you’re probably unaware of. A similar cause can be a malfunction of the HDD or RAM.
➡️ Updates ⚙️
Using a game or an app that’s running an outdated version can lead to compatibility issues and crashes. This includes both the game software and the PS4 system software.
➡️ Damaged Graphics Card 👾
Even though small, there’s a chance a damaged graphics card can cause this error, so you’d want to check and make sure it’s all good.
With that said, let’s learn about the various solutions to the error CE-34878-0 on PS4. If one doesn’t work, you can always try the next.
Restart the PS4
The easiest and simplest of all. If you’re lucky, restarting your PS4 might be all you need. Here are the steps for it:
- Step 1: Long press the PS button on your controller to launch Quick Menu
- Step 2: From the left sidebar, select Power, then from the right, select Restart PS4.
The console will restart, after which you can try relaunching the game.
Update the Game
It’s always recommended that you keep your apps, games, and the system up-to-date. However, sometimes we forget or ignore the essential updates – which in turn causes all the problems in the world to occur on the console.
To tackle that, follow the below steps to keep it updated:
➡️ Update Games
- Step 1: From the PS4 home screen, find the game which needs to be checked for an update.
- Step 2: Click on the Options button.
- Step 3: From the dropdown menu, select Check for Updates.
You’ll see a screen like this if the game is already updated to the latest version.

If not, you’ll see that an update is available, with an option to download it right away.
➡️ Update PS4 System
- Step 1: From the PS4 home screen, go to Settings.
- Step 2: Scroll down until you see System Software Update. Click on it.
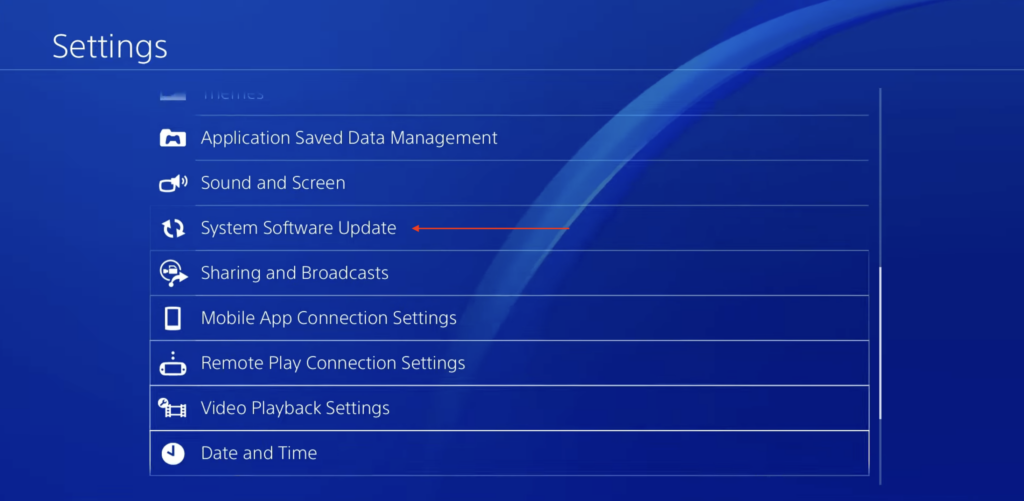
If an update is available, you’ll have the option to download it right away. You can also turn on the automatic update option to avoid doing this manually. To enable that, go to Settings > Automatic Downloads, and then check the two boxes for System Software Update Files and Application Update Files.
NOTE: Some games may still require manual updates. Be sure to check the developer’s note of the game for confirmation.
Reinstall the Game
As discussed earlier, there’s a chance a game might start acting weird if there’s an interruption during the installation process. In that case, it’s best to reinstall the game.
Remember to save your progress so you don’t lose all your hard work on the game. Here are the steps to delete a game:
- Step 1: Find the game you’re facing the error on.
- Step 2: Select the Options Menu and click on Delete.
You can now go ahead and install it again to see if it fixes the error.
Reinstall the Original HDD
If you have recently changed your hard disk drive, there’s a chance the system may have been negatively impacted by it. To see if that’s the main culprit, try reinstalling your original HDD:
- Step 1: Insert the USB stockpiling reinforcement into your PS4’s USB port.
- Step 2: Head over to Settings > System > Backup and Restore. Choose all the information you wish to backup. If you don’t want to backup, you’ll have to reinstall the applications and other data again.
- Step 3: Let the reinforcement finish, and reinstall the original HDD.
Try playing the game again to see if the error message is still popping up.
Factory Reset the PS4
Factory resetting your PS4 is an extreme option, but it does the job more often than not. You can try doing it if none of the solutions work for you. It’ll ensure all the bugs or glitches in the game or the console are fully wiped to restore the performance.
Before performing a factory reset, ensure your data is backed up in your USB reinforcement device.
Once you’ve done that, from your PS4, go to Settings > Initialization > Initialize PS4. It’ll ask you the type of reset you wish to perform. Select Full for an entire factory reset.

Finally, insert your reinforcement device to restore the backed-up data.
Rebuild your PS4 Database
By rebuilding your PS4’s database, you can optimize its performance and remove bugs. The steps are simple and quick to follow:
- Step 1: Turn off the PS4.
- Step 2: Long press the power button for about 7 seconds until you hear 2 beeps.
- Step 3: Plug in your PS4 controller to the console.
- Step 4: Now, press the PS button, and from the options, choose Rebuild database.
Turn on your console and see if the problem is fixed.
Disconnect PS4 Camera
This may seem out of scope, but there’s a possibility your PS4 camera could be causing this error to flash. You can try disconnecting it by following the below steps:
- Step 1: Go to Settings > Devices > Turn Off Device.
- Step 2: Turn off your camera and power cycle the console.
- Step 3: Restart your console and go to Settings > User > Login Settings.
- Step 4: Finally, uncheck the Enable Face Recognition option.
And with that, you’ve successfully disconnected the PS4 camera.
Restore the Application License
If you use or have installed Blu-Ray discs, it can affect the performance of your console. Restoring the application license lets you refresh the game’s directory and ownership status. Let’s learn how to do that:
- Step 1: Go to Settings > Account Management.
- Step 2: Scroll now to see the Restore Licenses option. Begin the verification process by clicking on it.
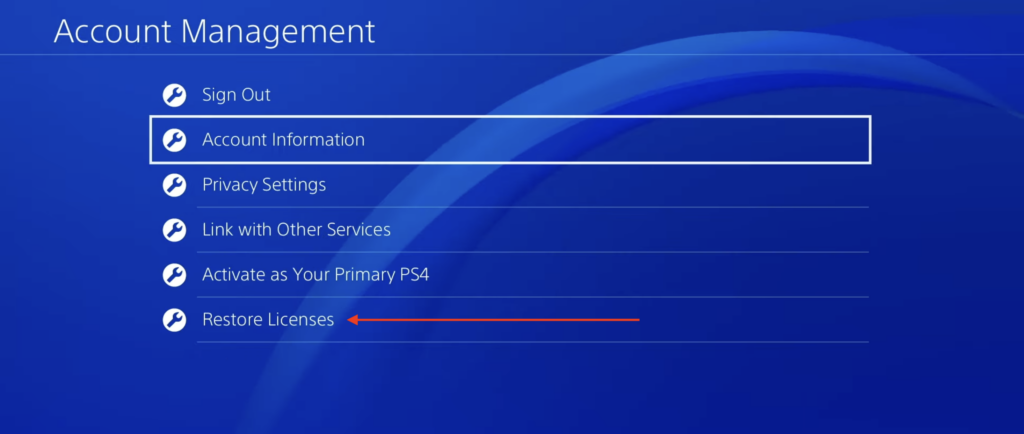
Allow it to finish, and you’re all done.
How to Avoid Encountering This Error in the Future
It’s better to take preventive measures rather than face the same problem again. Don’t worry; it’s not something out of the world. Here are a few measures to keep in mind:
- Be on the lookout for regular game, app, and software updates.
- Handle your console carefully. Avoid dropping and mishandling.
- Whenever you are downloading a game, ensure the server and the internet are at their optimum working capacity to avoid corrupt game files entering your system.
- Regularly clear the cache for smooth and uninterrupted gameplay.
- Maintain your PS4 accessories and resolve any issues with them, if any.
Closing Thoughts
Facing the error CE-34878-0 on PS4 can be frustrating, but it can be solved with the correct resolutions and troubleshooting methods within a few minutes.
The solutions discussed in this post are some of the most effective, so there’s a high chance they’ll do the job perfectly. However, if the problem persists, you can contact the PlayStation support team to seek professional help.
Facing Network Error CE-32930-7 on your PS4? We’ve got the solutions for it.

