Streaming to Twitch is one of the best ways to connect with your audience. However, other platforms exist, such as Discord, a popular social media app that offers its users voice, video, and chat.
So, if you have your audience on Discord, you can stream PS4 games to Discord. For streamers, it creates a private lobby to showcase games to their viewers. For regular gamers, it allows them to stream PS4 games to friends on Discord.
You can also use streaming to Discord as an exclusive way to showcase gameplay to paid subscribers. After all, your viewers would want to see you play high-quality PS4 games in a direct Discord call with you!

In the end, there are endless possibilities, and how you use them is up to you. You may want to build an audience on Discord by redirecting them to your Discord channel.
To help you endeavor, we’ll go through a complete guide on streaming your PS4 on Discord.
Let’s get started.
Equipment and Software You Need to Stream PS4 to Discord
Streaming PS4 to Discord can be done in two ways.
- Method 1: You can use PS4’s Remote Play to stream your game to PC and then screen share to Discord.
- Method 2: You can use a capture card to stream your PS4 to Discord.
In both cases, you’ll need access to specific hardware and software to get started. Let’s list them below.
For hardware, you’ll need the following:
- A working PS4/PS4 Pro or PS4 Slim console.
- A capture card that can capture PS4 video and audio.
- A PC or laptop to capture the PS4 signal from the capture card.
- A Mixamp device that lets you easily switch between PC and PS4’s audio (optional).
- A high-quality HDMI cable to ensure no signal loss happens.
For software, you’ll need the following;
- Open Broadcaster Software (OBS) Studio, an open-source video recording and streaming software
- Remote Play App for PC or smartphone
If you’re starting with streaming, you may find it hard to decide which tools to get. That’s why we have created a recommendation.
Best HDMI Cables for Streaming PS4 on Discord
Check out the best HDMI cables for streaming PS4 on Discord.
➡️ Amazon Basics HDMI Cable
Amazon creates high-quality HDMI cables and releases them under their Amazon Basics brand. It is cheap, and you can stream and capture high-quality PS4 game footage. It supports 4K@60FPS and comes in different cable length sizes.
| Preview | Product | Rating | Price | |
|---|---|---|---|---|

|
Amazon Basics High-Speed 4K Ultra HD HDMI 2.0 Cable / Cord, 3ft / 0.9m, 18 Gbps, 60 Hz, 2160p, 48... | 539,110 Reviews |
$8.22 |
Buy on Amazon |
➡️ CableCreation HDMI 2.1 Cable
An excellent top-tier cable capable of providing 4K passthrough. If you want the best cable, then this is the one. It is braided and gold-coated as well.
| Preview | Product | Rating | Price | |
|---|---|---|---|---|

|
CableCreation 8K HDMI Cable 2.1 Certified 6.6FT, 48Gbps Ultra HD High Speed Braided HDMI Cord 8K... |
$9.99 |
Buy on Amazon |
➡️ PowerBear 4K HDMI Cable
PowerBear’s HDMI Cable is CL3-rated and capable of transmitting 4K resolution. You can use it to connect your PS4 to the capture card.
| Preview | Product | Rating | Price | |
|---|---|---|---|---|

|
PowerBear 4K HDMI Cable 10 ft | High Speed Hdmi Cables, Braided Nylon & Gold Connectors, 4K @ 60Hz,... | 73,810 Reviews |
$6.99 |
Buy on Amazon |
Best Capture Cards For Streaming PS4 on Discord
Capture cards are a long-term investment for streamers. So, if you want to stream professionally, you’ll need to get a good capture card. Let’s go through the best capture cards that you can get to stream PS4 on Discord.
➡️ Elgato 4K60 S+
Elgato 4K60 is a high-end 4K resolution capture and streaming card. So, if you’re thinking of streaming in the best possible quality, then Elgato 4K60 S+ is for you! It has a built-in HEVC encoder, ensuring faster encoding speeds and not overloading the CPU. Moreover, it also comes with an in-built SD card for recording. So, if you don’t have a powerful PC and still want to stream PS4 on Discord, Elgato 4K60 S+ is a great pick!
| Preview | Product | Rating | Price | |
|---|---|---|---|---|

|
Elgato 4K60 S+, External Capture Card, Record in 4K60 HDR10 with ultra-low latency to PC or SD Card... |
$274.90 |
Buy on Amazon |
➡️ AVerMedia Live Gamer 4K
AVerMedia Live Gamer 4K is another top-end capture card. It supports different resolutions, including 4K at 60FPS, 1080p at 240FPS, and 1440p at 144FPS. Even though it has a PCIe interface, it is easy to install and set up.
| Preview | Product | Rating | Price | |
|---|---|---|---|---|

|
AVerMedia GC573 Live Gamer 4K Internal Capture Card: 4K60 HDR10 Streaming and Recording with... | 1,677 Reviews |
$159.99 |
Buy on Amazon |
➡️ MiraBox HSV321
If you want a cheaper capture card to stream PS4 on Discord, check out MiraBox HSV321. It supports 1080p 60FPS through USB 3.0 interface and 720p through USB 2.0. Also, you don’t need to install any drivers, as it is plug-and-play.
| Preview | Product | Rating | Price | |
|---|---|---|---|---|

|
Mirabox Capture Card for Nintendo Switch,USB3.0 1080P 60FPS Video Audio Capture Card,Support 4K@30Hz... | 1,397 Reviews |
$48.99 |
Buy on Amazon |
Other Accessories For Streaming PS4 on Discord
If you’re streaming, you’ll also need other equipment to provide a fun experience for your audience.
For example, you’ll need mics to interact with your audience. You can also get webcams (optional) to let the audience see your reactions while playing!
Streaming PS4 on Discord Using Remote Play
PS4 offers Remote Play, which lets you play your PS4 games remotely on a laptop, PC, or even smartphone. All you need is a stable internet connection to enjoy your PS4 game.
This also allows you to stream your PS games to a PC or smartphone, which can then be shared on Discord — giving users an affordable way to stream PS4 on Discord without needing a capture card.
Let’s go through the process of streaming PS4 on Discord using remote play:
- The first step is to enable Remote Play on your PS4. To do so, go to Settings > Remote Play Connection.
- Now, tick mark “Enable Remote Play” and “Connect Directly with PS Vita/PS TV”.
- Go back to your preferred device for streaming PS4 to Discord, PC, or mobile.
- Download and install the Remote Play app (PC or smartphone)
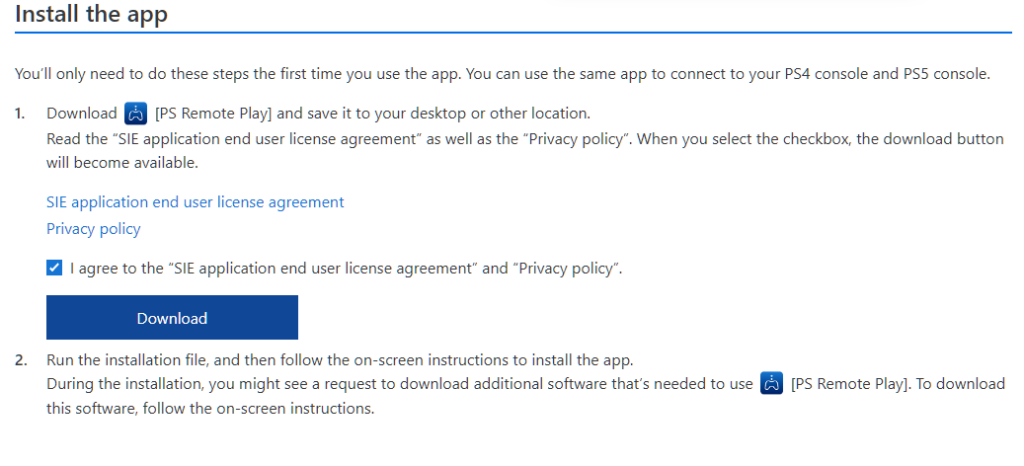
- Launch the Remote Play app you downloaded and sign in to your PlayStation account currently logged on your PS4.
Note: Remote Play won’t work if you log into a different account. You also need to agree to its legal documents to play.
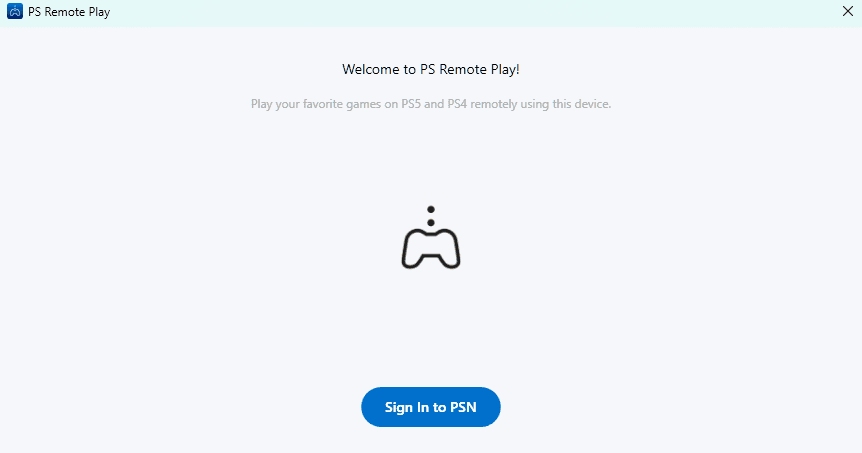
- You must also ensure your Playsation is set to Primary PS4. Go to Settings > Account Management > Activate as Your Primary PS4. Finally, select Activate to complete the process.
- Now, it’ll ask you which console you want to connect to — PS4 or PS5.
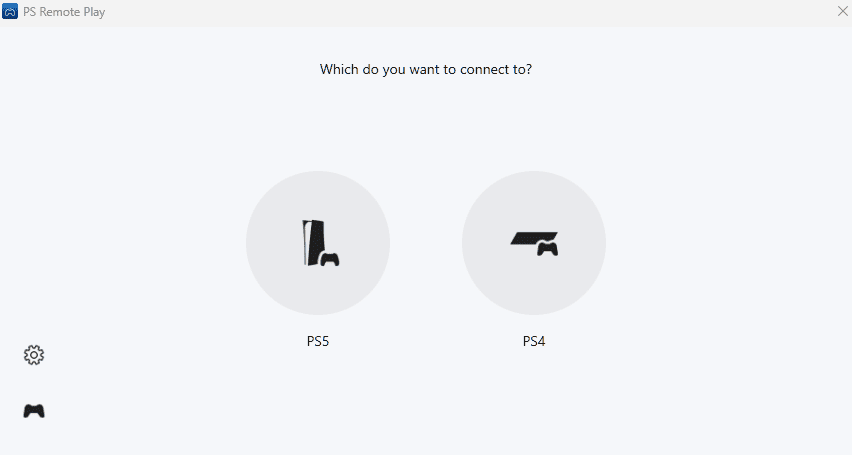
- Once you select PS4, it’ll start connecting.
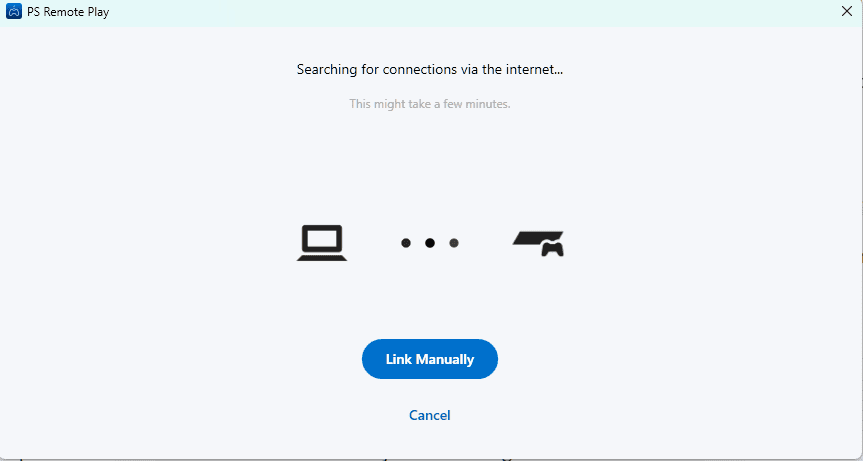
- If it fails, you’ll need to link the PS4 manually. You must go to Settings > Remote Play Connection Settings > Register Device.
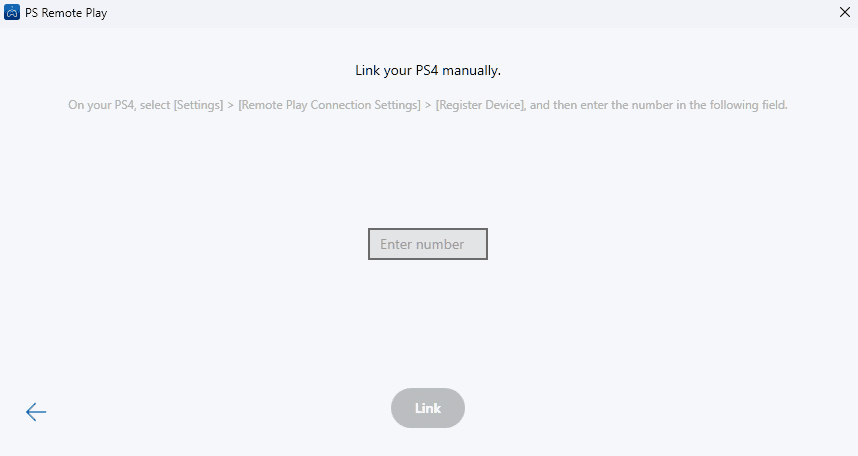
- Now, enter the number displayed on your PS4 to the Remote Play app and click Link.
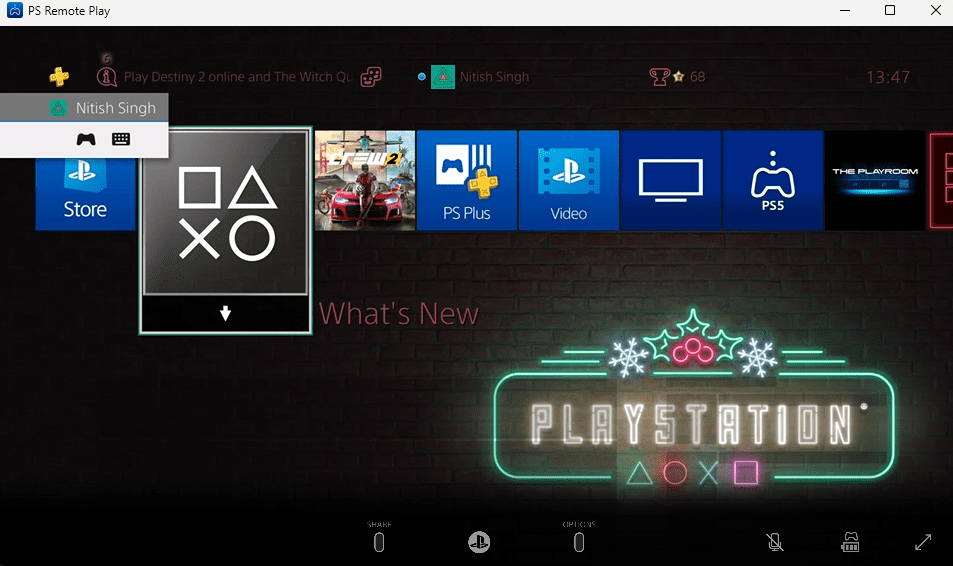
- Awesome, you’re now ready to play. However, if you connect manually to the console to the Remote App, your PS4 controller will disconnect. You must connect it to your remote device to make it work. As I’m using the Remote App on Windows 11, I connected the PS4 controller to the PC using the USB cable. And, Volla, I can now control and play PS4 games on PC and also use it to stream PS4 on Discord.
- If you want your PS4 controller connected, you must ensure that your console is primary and connects via the internet without any manual intervention.
Note: If you tap the PS button on your controller while not connected to the PC, your Remote Play connection will drop. Also, changing to another PS4 profile will require you to set it up from scratch.
- Now open Discord on your PC and join an existing voice channel.
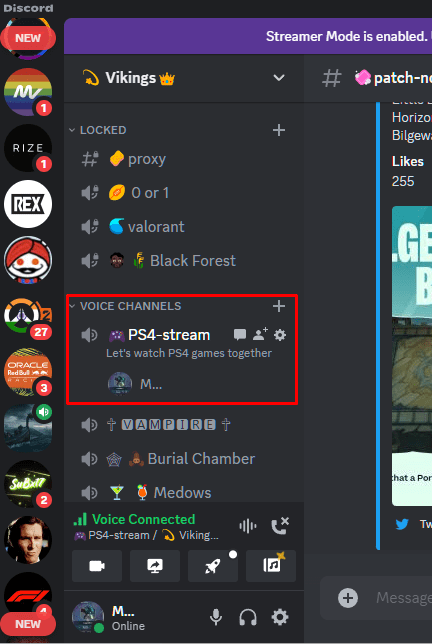
- Now click on the Share Your Screen option at the bottom.
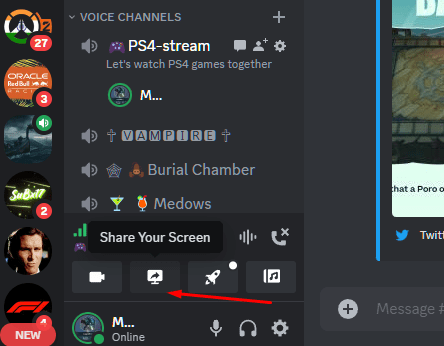
- Select the PS Remote Play window.
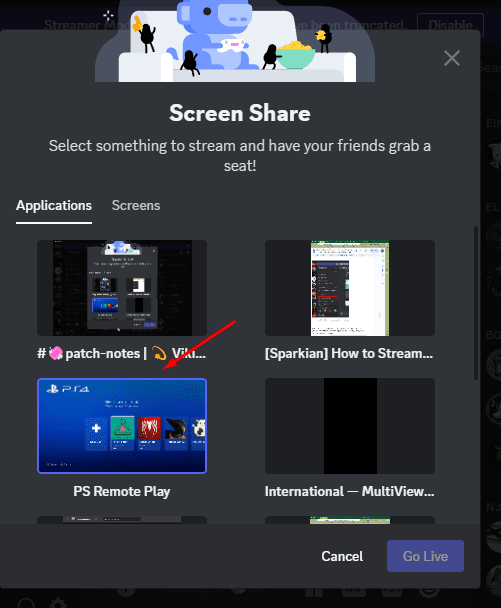
- Change the stream quality and framerate before you Go Live.
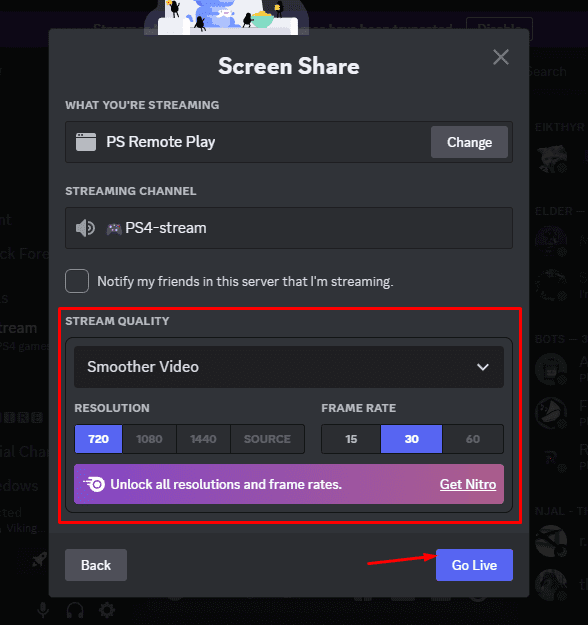
Note: You’ll need access to Discord’s Nitro to screen share at higher resolution and framerate.
You can also start Remote Play when the console is in Rest Mode. Go to Settings > Power Save Settings > and then Set Features Available in Rest Mode. Under the option, tick the checkbox next to Enable Turning on PS4 from Network and Stay Connected to the Internet.
➡️ Performance on Remote Play and Its Impact on Streaming
Does Remote Play come with any performance drops? Well, no, it doesn’t. Remote Play can transmit high-quality visuals and audio to a remote PC or smartphone only with good wireless connectivity.
To test things out, I tried The Crew 2 and RDR2.
In Crew 2, I found a slight input delay but nothing substantial to worry about. Usually, a TV’s or monitor’s input lag is around 10-15 ms. In this case, the input lag can increase to 30ms at best, giving you optimal gameplay. I also noticed a slight dip in visuals.
However, I was still determining how well the graphical-intensive games would run. So, I went ahead and loaded RDR2.
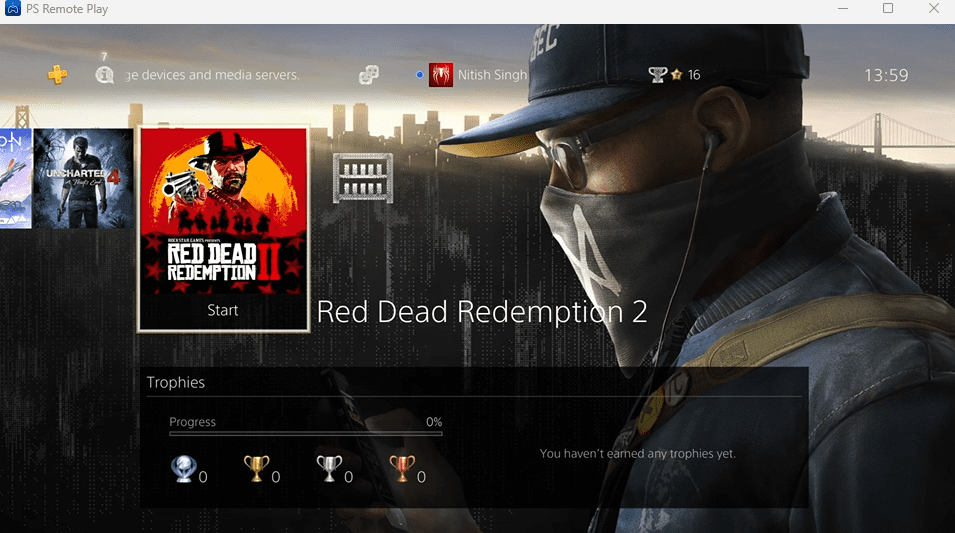
RDR2 also ran butter smooth. However, the visual quality could have been better (I wonder if it was due to the Remote Play or Wi-Fi connectivity).
You won’t see any visual degradation if you’re streaming at 1080p or 720p.
Streaming PS4 on Discord Using Capture Card
If you’re a technical person and stream professionally, it’s best to use a capture card to stream PS4 on Discord.
The steps to do so are as follows:
- Ensure you have your console, PC, and capture card powered on.
- Now connect the capture card to PS4 using an HDMI cable. Insert one end of the HDMI cable to the PS4 HDMI Out port and the other to the capture cards HDMI IN port.
- Now connect the capture card to your computer with the type-C or USB 3.0 (depending on the port your capture card supports).
- Open Discord and then go to the User Settings.
- Find Voice & Video, then click the “Video Capture Device” option.
- Under it, choose your capture card from the available options.
- Now, start the game on your PS4 and press the Share button.
- Select “Broadcast Gameplay” from there.
- In the Broadcast Gameplay menu, you’ll need to select “Discord.” Once you do, it’ll ask you to log in to your Discord account.
- After logging in, you can choose your stream’s title, description, and privacy settings. For example, you can set up webcam or microphone input.
- Click the “Start Streaming” button to start your Discord stream of PS4 games. You can share the PS4 gameplay by clicking the Screen button if you don’t see it.
- That’s it; you’re now streaming PS4 on Discord.
Note: This step will work if you have Discord in your “Broadcast Gameplay.” If you don’t have any way to connect Discord on your PS4, then you’ll need to rely on OBS Studio to capture the gameplay on PC and then stream it to Discord.
OBS Studio is free. So, you can easily get it and install it by going here. Now, follow up to step 6 and do the following steps.
- Open OBS Studio.
- Add a new source by pressing the + button.
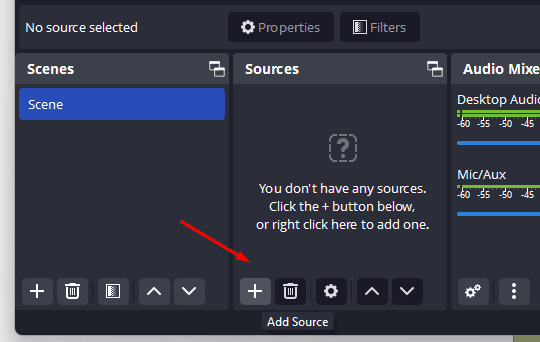
- Enter the name of the source and press OK to continue.
- It’ll open a new window. Here, select the capture card in the Device list.
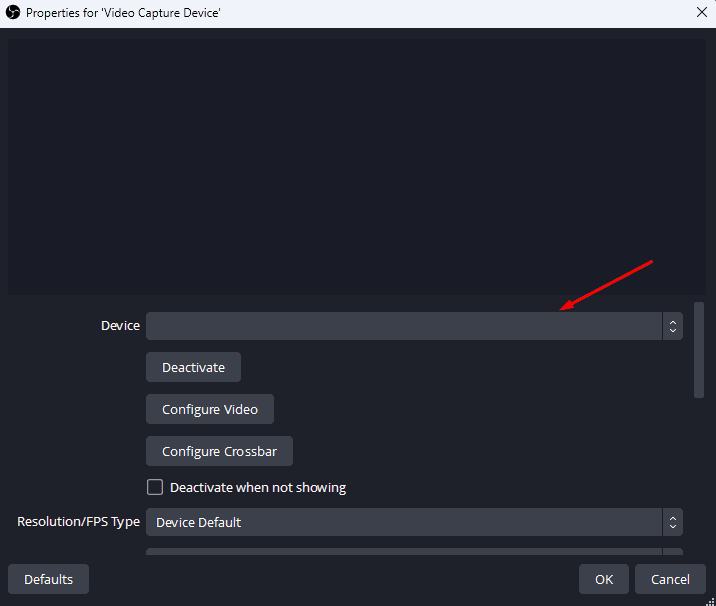
- Similarly, add the audio capture source.
You can now see the OBS Studio capture the PS4 screen.
Now open Discord and join a channel. Now, share your screen by choosing OBS Studio. Before going live, you can select the stream quality.
➡️ Can you Stream PS4 on Discord Directly?
No, you cannot. However, you can use Discord to connect with friends if you access it from PS4’s web browser.
Conclusion
That’s it! You now know how to stream your PS4 to Discord. You have two choices, i.e., using a capture card or Remote Play. Both of these have their pros and cons. If you opt for Remote Play, you won’t need to spend on the capture card. However, it’ll lead to sub-optimal streaming and gameplay due to the input lag and lower streaming quality across wireless connectivity.
So, if you’re a professional streamer, it is always better to use a capture card.
Next, check out our guide to fixing the PS4’s HDMI port issues to optimize connectivity and streaming quality!

