If you’re a gaming enthusiast, you already know how good of a console PlayStation 5 is.
Even the controller itself, called the DualSense, is worth talking about because of the experience it gives you. It’s responsive, comfortable for long gaming hours, and packed with innovative features that enhance the gameplay.
One of the many things you can do with it is connect it to your phone and enjoy gaming with a controller on the go. The touchscreen of smartphones might not be suitable for gamers accustomed to using a controller, which is why this feature is so useful.
Whether you’re traveling, waiting for your appointment, or just prefer having more control while playing games on your phone, this will open a world of possibilities.
In this post, we’ll go over the simple steps to connect your PS5 controller to your phone. Let’s learn more.
Reasons to Connect PS5 Controller to Your Phone

You’d want to connect your PS5 controller to your smartphone for many reasons because it opens up many new possibilities. You can enjoy console-like gaming experiences on the go, tapping into various genres and styles. Here are some of those many reasons:
#1. Better Precision, Comfort, and Control 🎯
There’s something about the feel of physical buttons that touch controls cannot beat. When you pair the PS5 controller with your phone, you’ll be able to play the games with great precision and comfort.
Thanks to the responsive analog sticks and satisfyingly tactile buttons, you also have better control over your gameplay.
This level of precision can prove to be incredibly useful while playing competitive multiplayer games where split-second reactions can make all the difference.
#2. Familiarity and Muscle Memory 🧠
If you’ve been gaming on PlayStation 5 for a while now, you’re probably accustomed to the controller. This means you’ll have a pretty seamless transition when you use your PS5 controller on your smartphone.
Not to mention, your muscle memory will come into effect, allowing you to conquer every game on your mobile as if you’ve been playing them for ages.
#3. Improved Immersion 🎮
The combination of mobile games and the PS5 controller can give you what they call a truly immersive experience. Since the controller has haptic feedback and adaptive triggers, you’ll feel every punch, movement, and explosion. It’s almost like having a mini gaming console in the palm of your hand.
#4. More Portable 💼
One of the most significant benefits of gaming on your smartphone is the fact that it’s portable. As you’re no longer confined to your gaming console, you can take it wherever you go.
And with the addition of a PS5 controller, you can ensure your performance doesn’t drop while on the move. It helps you keep your MVP status intact.
Compatibility and Requirements
In order to connect your PS5 controller to your smartphone, you need to have at least the following:
- iOS 14.5 or later
- Android 12 or later
It’s essential to keep in mind that some features of the controller might not work with your smartphone, as it depends upon each device. Also, even if you have the above OS versions, there’s no assurance that your device is compatible with the controller.
A quick check with your device’s manufacturer regarding this will help you determine whether your device will work with the controller.
Once you’re all set with the compatibility, you can connect it seamlessly via USB or Bluetooth.
How to Connect PS5 Controller to iPhone
Since connecting the controller via Bluetooth is the easiest and most convenient route, we’ll do exactly that for this example. Pairing the controller with your iPhone is straightforward, just like connecting any other Bluetooth device.
Start by ensuring your iPhone’s Bluetooth is turned on. You can do that by swiping down the Control Centre from the top right of your screen or by going to Settings > Bluetooth.
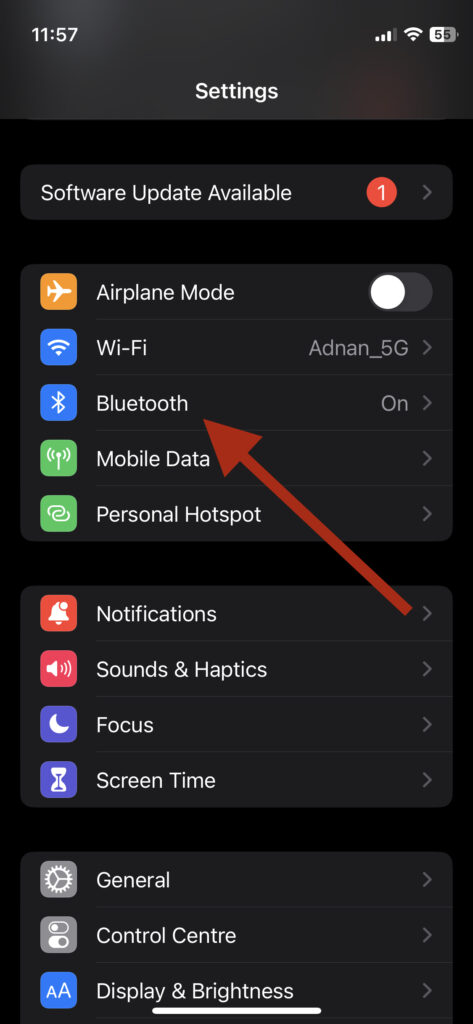
Now, while on the Bluetooth settings page, grab your PS5 controller and ensure the player indicator (the LED light) is turned off. If it’s turned on, press and hold the PS button until you see it turn off. Also, make sure that it’s not connected to any device via USB.
Once all that is clear, press and hold the share button + the PS button for at least 3 seconds until the light bar starts blinking. This will turn the pairing mode on.

Next, on iPhone’s Bluetooth settings page, look for the DualSense controller and tap on it to connect.
When both devices are successfully paired, the light bar will blink once, and then the player indicator will light up. That’s when you know the job is done and it’s ready to be used together.
How to Connect PS5 Controller to Android
There are a few simple steps to pair your PS5 controller with your Android device, and again, it’s just like connecting any other Bluetooth device.
Start by ensuring the player indicator (the LED light) is turned off and that it’s not connected to any device via USB.
Press and hold the share button + the PS button for at least 3 seconds until the light bar starts blinking. This will turn the pairing mode on.

From here, open your Android device and enable Bluetooth. From the Bluetooth settings page, look for your DualSense controller and connect to it.
The pairing will be successful when the light bar blinks, and the player indicator lights up. The controller is now ready to go.
Configuring the PS5 Controller
After successfully connecting your PS5 controller to your phone, the next step is to configure it. Usually, upon connecting it to your phone, you’ll notice you’d be able to control everything using the controller and not just the gameplay. This includes your phone’s home screen, apps, and more, so you don’t have to do anything more.
However, every game has its controller settings, and certain games give you additional options to set up your controller. This is especially the case with battle royale games.
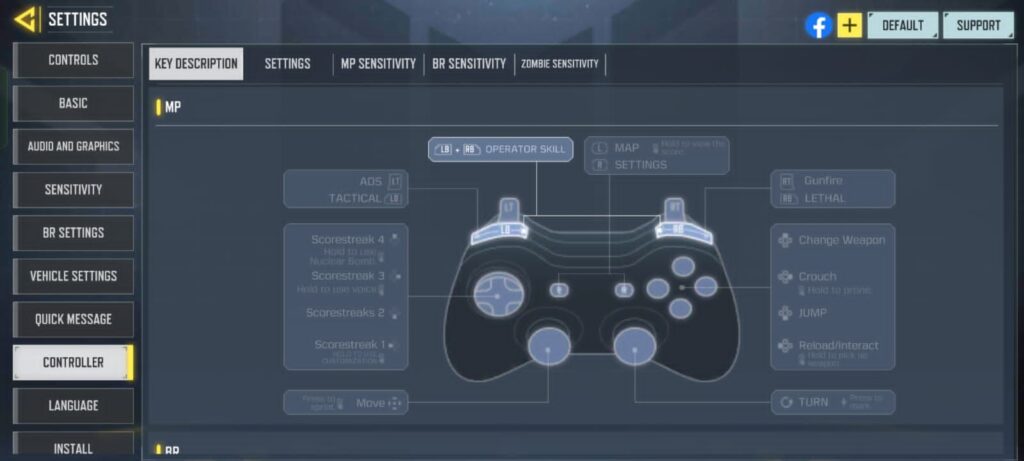
Within the settings menu of the specific game, you can look for the Controller or Gamepad section. Under that, you should be able to find options to revamp buttons, adjust sensitivity, and customize other areas of the controller to match your usual gameplay style.
You can also download third-party apps like Octopus for Android and ShootingPlus V3 for iOS, enabling you to play games that don’t have built-in controller support.
How to Use the PS5 Controller for Mobile Gaming
Now that you’ve successfully connected and configured your PS5 controller, it’s time to enjoy the immersive gaming experience. Here are a few tips to help you make the most of it:
#1. Utilize the Controller’s Adaptive Triggers and Haptic Feedback Features
Using them will allow you to enjoy more realistic and engaging gameplay, as it helps in simulating in-game sensations and adding tension to the DualSense buttons.
#2. Make Full Use of the Touchpad
DualSense’s touchpad is known to be a great asset while playing games because it can be used for various in-game actions, such as navigating through the screen, zooming in and out, interacting with elements, and more actions.
If you haven’t familiarized yourself with the touchpad’s capabilities, it’s time to do so and explore everything it can do.
#3. Invest in Gaming Accessories
If you’re someone who enjoys long gaming sessions, it’s a wise decision to invest in a couple of gaming accessories. My top mobile gaming picks are a phone mount and a controller grip to give you more comfort and convenience.
Closing Thoughts
With everything in place, it’s time to dive into your favorite mobile games and get the most out of them with the help of your PS5 controller. Check out the best iPhone games to put the controller to the test and get a taste of its potential!

