I am sure most gamers would give anything to get 20-40ms lower ping, so why not optimize your audio experience while gaming that naturally offers up to 40ms faster reaction times?
Yes, human reaction is 20-40ms faster to audio cues compared to visuals. Most spells/effects in games usually have a 0.5 to 0.8 seconds delay when considering animations and travel time; that 40ms faster reaction can decide between winning or losing a fight.
Besides, many games have amazing sounds that help immerse into the game’s fantasy, and you don’t wanna miss out on that. To help you get the best audio experience while gaming, I bring you the perfect tweaks, tools, and hardware upgrades.
Tweak Audio Options in Windows
Windows has a bunch of options that you can tweak to enhance your audio experience. Below I am listing the ones that specifically impact gaming:
#1. Enable Enhancements
Windows built-in audio enhancements can make your audio better depending on what you want to play. To access them, press the Windows+R keys and type mmsys.cpl to open Sound settings. Here select your default audio output device and then click on Properties.
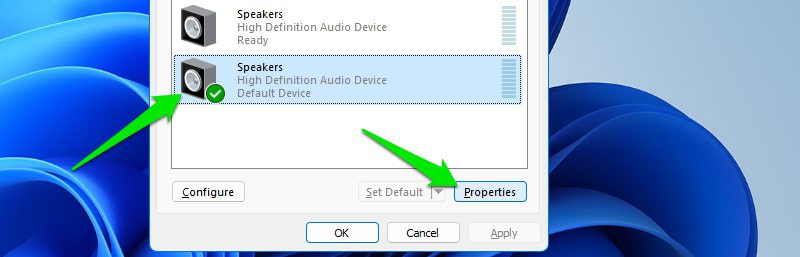
Afterward, move to the Enhancements tab, and you’ll see all available enhancements. For gaming, I recommend you enable Virtual Surround/Room Correction and Loudness Equalization. You can only enable either Virtual Surround or Room Correction at a time. You’ll have to experiment yourself to see which one works best for you.
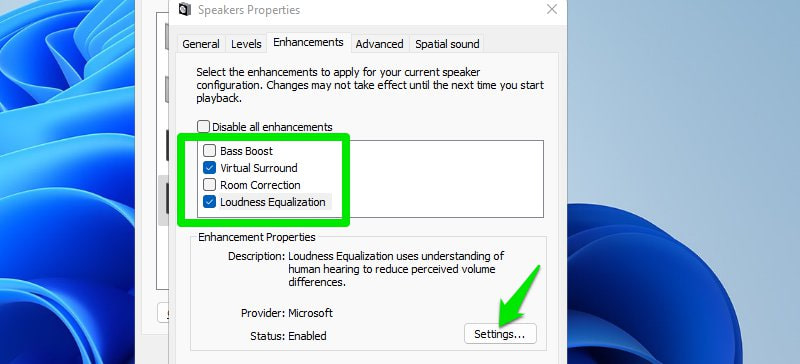
Below is an explanation of how they will help:
➡️ Virtual Surround
This option will try to provide spatial sound output using stereo speakers/headphones that usually don’t have that functionality built-in. It manipulates stereo audio signals to make it seem like audio is coming from different directions, not just left and right. In games, it can help detect the direction of footsteps, gunshots, and other effects. And of course, offer a more immersive gameplay experience.
➡️ Room Correction
Rooms have different acoustic characteristics — echoes, reverberation, etc. — that directly influence hearing. Using your microphone, this option will allow Windows to understand your environment and manipulate audio signals to offer the best listening experience.
➡️ Loudness Equalization
This tries to even out loud and quiet noises to offer a consistent sound experience. Once enabled, you’ll notice louder overall volume and faint sounds becoming more audible. It’s great for gaming as it lets you listen to quieter audio cues and prevent sudden loud sounds from suppressing subtle sounds.
The Bass Boost option also has a place in some games with loud sounds, such as explosions. Although, in most cases, it will suppress subtle audio cues too much to be useful for gaming.
Furthermore, each option also has its own customizable settings to manually adjust its impact.
#2. Enable Spatial Sound
Many gaming headsets have spatial sound feature support, like the Razer BlackShark V2. If you have one with spatial sound or surround sound option, then you must enable it in Windows to take full advantage.
In the same Speaker Properties window, move to the Spatial Sound tab. Here select Windows Sonic for Headphones from the drop-down menu.
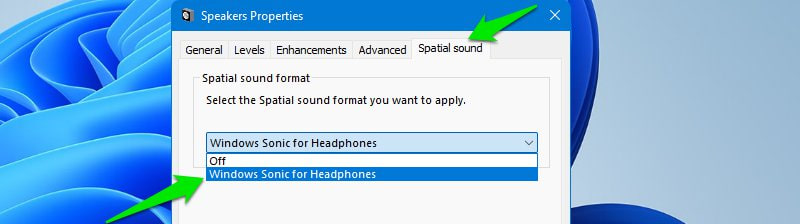
In functionality, it’s similar to the Virtual Surround option. However, it’s much more precise and takes better advantage of the headphone’s capabilities.
#3. Choose the Right Sample Rate and Bit Depth
If you move to the Advanced tab in Speaker Properties, you’ll see the option to select bit depth and sample rate. Both improve audio quality at the expense of high resource usage and bandwidth. Before I tell you which one to choose, it’s important to know what each of these options does:
➡️ Sample Rate
It’s the total number of audio samples captured per second during the analog-to-digital conversion process. The higher the sample rate, the more precisely the audio waveform is presented, leading to more clear audio output.
➡️ Bit Depth
This is the total number of bits used to represent the dynamic range of quiet and loud sounds. Higher depth helps better deliver the fine details in audio and also captures quiet sounds.

I know you might be inclined to choose the highest available format here for the best audio quality, but that’s not the best idea. Mainly because the sample rate depends on the audio source and sound card as well. Besides, most audio files are processed at 44.1kHz and games at 48kHz anyways. Forcing a higher sample rate can negatively impact audio when your audio equipment or audio source doesn’t work with it.
Choosing the highest available format will also impact your CPU resources. This may not be a problem in most cases, but when the CPU is under load (like while gaming), the audio quality can be affected.
The rule of thumb is to choose the highest available bit depth and choose a sample rate according to your audio needs. Therefore, select the highest bit depth and 48000Hz sample rate for gaming. In my case, that’s 24-bit, 48000 Hz.
#4. Use the Volume Mixer
You can individually adjust the volume of apps using the Volume Mixer to ensure priority audio is clearly heard i.e. game audio. Just press the Windows+R keys and type sndvol.exe in the Run dialog to open the Volume Mixer.

Here you’ll see a separate volume slider for each app/game that is currently playing audio. You can adjust the sliders to ensure your game has a higher volume.
#5. Manage Sounds During Communication
By default, Windows decrease all sounds to 80% when it detects you are on a call, like when on comms with friends. If you want to ensure you get the best game audio even during a call, then disable this option.
Open the Sound option again by typing mmsys.cpl in the Run dialog and then move to the Communication tab. Here set the option to Do nothing.

Apps to Enhance Audio
If the Windows tweaks aren’t enough, you can get extra help from some third-party apps that can manipulate audio output:
➡️ FxSound
FxSound is my go-to audio manager app for its elegant interface and ease of use. It gives full control over managing EQ bands with a separate slider for their frequency. More importantly, it comes with a Gaming preset profile that actually works great.
In my experience, it makes the game audio more clear, especially the subtle sound effects. You can also manually edit the profile to customize it to your need. I personally had better results by slightly increasing the Clarity bar while the gaming profile is selected. You might wanna start from there.

I also really like the Volume Booster profile for gaming. Although I have seen better results using dedicated volume-booster apps, this profile surely makes audio more clear. You should experiment with different profiles and frequency adjustments to see what works best for your gaming needs.
➡️ Sonar
Sonar from SteelSeries offers amazing audio-improving features for gamers all in one app. Honestly, there is a lot going on in the app with dedicated tabs for media, chat, mic, etc., but I am going to stick with the volume mixer and game tab, which is the focus here.
After the initial setup, which mostly involves logging in and identifying devices, move to the Sonar section of the app. Here the Mixer tab will let you adjust volumes of different sources of audio, including game, chat, media, and AUX. You can adjust the sliders to manage the priority of the sounds.
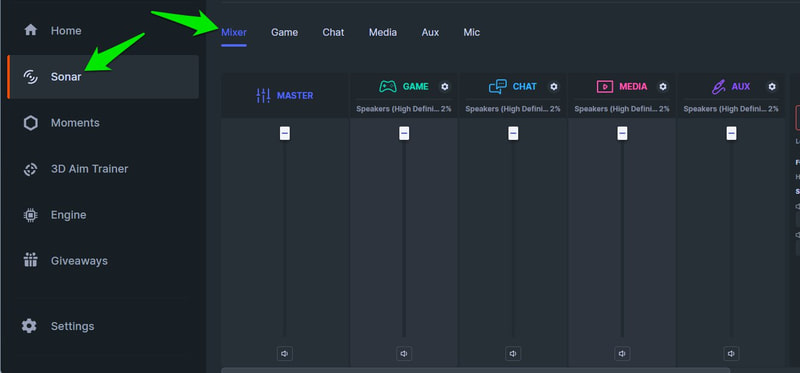
The Game tab is where all the fun stuff resides. At the top, there are a bunch of preset EQs based on popular games. You can select your favorite game here, and it will adjust the EQ according to that game’s sounds. There are also dedicated settings for spatial sound and volume boost.

You can also activate the Smart Volume option that works similarly to the Loudness Equalization option in Windows and creates a balance between loud and quiet sounds.
Hardware Upgrades and Audio Gadgets
Some hardware upgrades or better gadgets can go a long way to improve your gaming audio experience. Below I am listing some possible upgrades that are better for gaming specifically:
➡️ Sound Card Upgrades
Your PC already has a sound card built-in, but you can get better audio and features using a dedicated one or an external card. Although there are many options, I’ll stick to gaming sound cards since that’s our focus.
You can get a gaming sound card like Creative Sound Blaster Z SE that has dedicated EQ profiles for popular game titles. It offers a clear audio experience with up to 24-bit depth and 192kHz sample rate. Its surround sound support and customizable EQs for the microphone are just the more reasons to prefer it over built-in sound cards.

If your PC doesn’t have space for a dedicated sound card or you want a cheaper option, you can also try an external USB-based one. Creative Sound Blaster Play! 4 is one of the few external sound cards that offer audio quality of 24-bit 192kHz at 110 dB. It also has additional features like built-in EQ, two-way noise cancelation, and auto-mute.
➡️ Headsets or Earbuds?
It is also worth evaluating whether you want bulky headsets with lots of extra features or gaming earbuds for a lighter experience. A headset like Razer Nari Ultimate can be a great investment as it offers an amazing surround sound experience with haptic feedback. The headset is also very comfortable, with auto adjustable headband and cushions with cooling gel.
For a lighter experience, there are many gaming earbuds as well. Logitech G333 Gaming Earphones is a reliable one with built-in mic and volume controls. It has separate drivers for high/mid audio frequencies and bass, ensuring an immersive gaming experience.
➡️ Get the Right Speakers
If you are not into using headsets, then getting the right gaming speakers can greatly enhance your audio experience. For gaming, speakers with dedicated surround sound support are a must, and Logitech G560 is my recommendation. It supports DTS:X Ultra surround sound that ensures you hear audio from every angle and know the direction it’s coming from in-game.
The speakers are also very powerful, with sound going up to 97 dB. On top of that, it adds extra immersion to games with adaptive RGB lighting that works with the audio of popular games.
General Tips to Improve Audio Experience
To ensure an optimum audio gaming experience, I am listing some tips and generally good practices that you should follow along with the above tweaks.
- Adjust in-game audio settings to prioritize what is important in that specific game. For example, increase sound effects volume to the max while others are low to clearly listen to effects.
- When min-maxing latency, go for wired headsets since they have lower latency. SteelSeries Arctis Nova 1 is a good option.
- Keep Windows and audio drivers up-to-date to ensure you have the latest features and bug fixes. For driver updates, you can use an automatic driver updater like IObit Driver Booster.
- While using high-end audio equipment running audio at the best quality, make sure your PC has enough resources that can handle the games and audio needs. In heavy loads, audio will be affected. Closing all extra apps before gaming can help.
- If you are using an equalizer like FxSound, you can save audio profiles for different games to have a custom audio experience in each.
- If your sound card or gaming equipment has a Game mode option, then make sure you enable it for better latency and efficiency.
Ending Words 🎧
Audio plays a direct role in offering a competitive advantage in games. Some games even have audio cues as a part of game balance, like global sounds for high-impact spells. From my personal experience, I also find it easier to identify things in audio clutter compared to visual clutter, especially in MOBAs.
I should mention that it’s easy to get lost in gaming for hours, but continuous exposure to loud sounds like explosions can negatively impact your ears. So take those headsets off every few hours.
Liked what you read? You can also check out our guide to optimize your laptop gaming experience!



