Are you looking to stream Nintendo Switch to Discord? If you do, then you’re in the right place.
Discord is a popular place to hang out with your friends. And, if you’re a new or seasonal Nintendo Switch owner, you surely want to share your gameplay with your friends or audience, especially if you’re a streamer who wants to share your exclusive Switch gameplay with your Discord community.
Let’s begin the complete guide on streaming Nintendo Switch to Discord.
Nintendo Switch and Lack of Discord Support
Nintendo Switch is an excellent console. It offers a hand-held mode and the option to connect to the TV while relaxing on the sofa to play your game. Switch is also known for some amazing games, especially its exclusive games.
So, what if you want to show it to your friends on Discord or your channel’s audience? In that case, you cannot just install Discord on Nintendo Switch and share the screen.

That’s because Nintendo is not interested in providing voice chat or streaming services on their platform. However, there is a way to access Discord from Switch, but it only gives you voice capabilities, and that too in a few games.
So, what are the solutions? Well, there’re a few ways you can do so.
But the best way is to use a capture card to enable you to do high-quality Switch streaming.
The other two methods that you can use which doesn’t require capture cards:
- Use the Steamlabs app on your phone. It enables you to stream your Switch to Discord.
- You can also use your Xbox to stream Switch to Discord. But this requires access to an Xbox.
Things You Need
Before we get started, you’ll need access to a few things. Let’s list them below.
- A working Nintendo Switch with Dock and power cable.
- A capture card capable of capturing Switch 1080p signal and transmitting it to your laptop or computer (streaming device).
- Software to capture the signal from the capture card. You can use OBS or an associated streaming software with the capture card.
- A high-quality HDMI cable.
- Xbox One console (optional).
- A phone (optional).
Note: If you have Nintendo Switch Lite, you must rely on the Steamlabs method.
Best HDMI Cable to Stream Switch on Discord
You must use high-quality equipment to go with your setup. We recommend getting a high-quality HDMI cable. A good-quality HDMI cable can lead to better connection and prevent connectivity issues. Check out our recommendations below:
➡️ Amazon Basics HDMI Cable
This HDMI cable lets you stream games at a high level. It supports 4K 60FPS, which is more than enough for streaming Switch games that render at 1080p.
| Preview | Product | Rating | Price | |
|---|---|---|---|---|

|
Amazon Basics High-Speed 4K Ultra HD HDMI 2.0 Cable / Cord, 3ft / 0.9m, 18 Gbps, 60 Hz, 2160p, 48... | 539,110 Reviews |
$8.22 |
Buy on Amazon |
➡️ PowerBear HDMI cable
PowerBear offers high-quality HDMI cables at affordable prices. It is also braided and works with different consoles, including Nintendo Switch.
| Preview | Product | Rating | Price | |
|---|---|---|---|---|

|
PowerBear 4K HDMI Cable 3 ft | High Speed Hdmi Cables, Braided Nylon & Gold Connectors, 4K @ 60Hz,... |
$7.99 |
Buy on Amazon |
Best Capture Cards to Stream Switch on Discord
Capture cards are at the core of streaming Nintendo Switch to Discord. After all, they provide a dedicated solution to capture external device output to your computer or laptop, which you can relay to any streaming or social platform, including Discord. There are plenty of good capture cards in the market. However, getting the right one is more critical as you get better support, both in terms of software and hardware.
That’s why we recommend checking out the following capture cards:
➡️ Elgato HD60X External Capture Card
If you’re looking for a high-end capture card with all bells and whistles, then Elgato’s HD60X is a great pick. It supports ample input and output options and works with almost every console, computer, and laptop. It also supports OBS and offers its proprietary free software for seamless capturing and streaming. It supports resolutions up to 4K 30FPS.
| Preview | Product | Rating | Price | |
|---|---|---|---|---|

|
Elgato HD60 X - Stream and record in 1080p60 HDR10 or 4K30 with ultra-low latency on PS5, PS4/Pro,... |
$153.69 |
Buy on Amazon |
➡️ NZXT Signal HD60
NZXT Signal HD60 seems an excellent choice for people on a budget. It is a USB capture card that offers zero lag passthrough for optimal live streaming.
| Preview | Product | Rating | Price | |
|---|---|---|---|---|

|
NZXT Signal HD60 Full HD USB Capture Card - ST-EESC1-WW - HD60 (1080p) - Live Streaming and Gaming -... | 132 Reviews |
$79.99 |
Buy on Amazon |
➡️ Rybozen Capture Card
Rybzozen capture card is an ideal pick for people with a limited budget. It offers full HD recording and live streaming capabilities.
| Preview | Product | Rating | Price | |
|---|---|---|---|---|

|
Rybozen 4K Audio Video Capture Card, USB 3.0 HDMI Video Capture Device, Full HD 1080P for Game... |
$34.99 |
Buy on Amazon |
➡️ Nintendo Switch Capture Card VIXLW
If you’re looking for a more compact and affordable option, then VIXLW’s capture card is what you need. It supports 1080p capturing and streaming.
| Preview | Product | Rating | Price | |
|---|---|---|---|---|

|
Capture Card Nintendo Switch, 4K HDMI Video Capture Card, Game Capture Card, 1080P 60FPS Video... |
$21.69 |
Buy on Amazon |
Streaming Nintendo Switch to Discord
So you got all the gear? Awesome! Let’s explore different capturing and streaming methods for Nintendo Switch to Discord.
➡️ Using Capture Card and OBS
The capture card makes streaming Switch to Discord more intuitive. The exact steps to do so include the following:
- Step 1: Dock your Nintendo Switch.
- Step 2: Connect the Nintendo Switch to the capture card using an HDMI cable. Ensure you put the HDMI input port to the capture card and the HDMI output port to the Switch.
- Step 3: Connect the capture card to your laptop or computer using the USB port. Most capture cards come with USB to USB connection, but you may also find a USB Type-C port on the capture card and USB Type-B on the laptop/computer. The capture card package usually comes with all the available cables.
- Step 4: Power ON your Nintendo Switch by pressing the power button on Switch’s top left corner.
- Step 5: Go to your computer/laptop and open video-capturing software. You can use OBS Studio (Open Broadcaster Software) or VLC. For now, let’s use OBS.
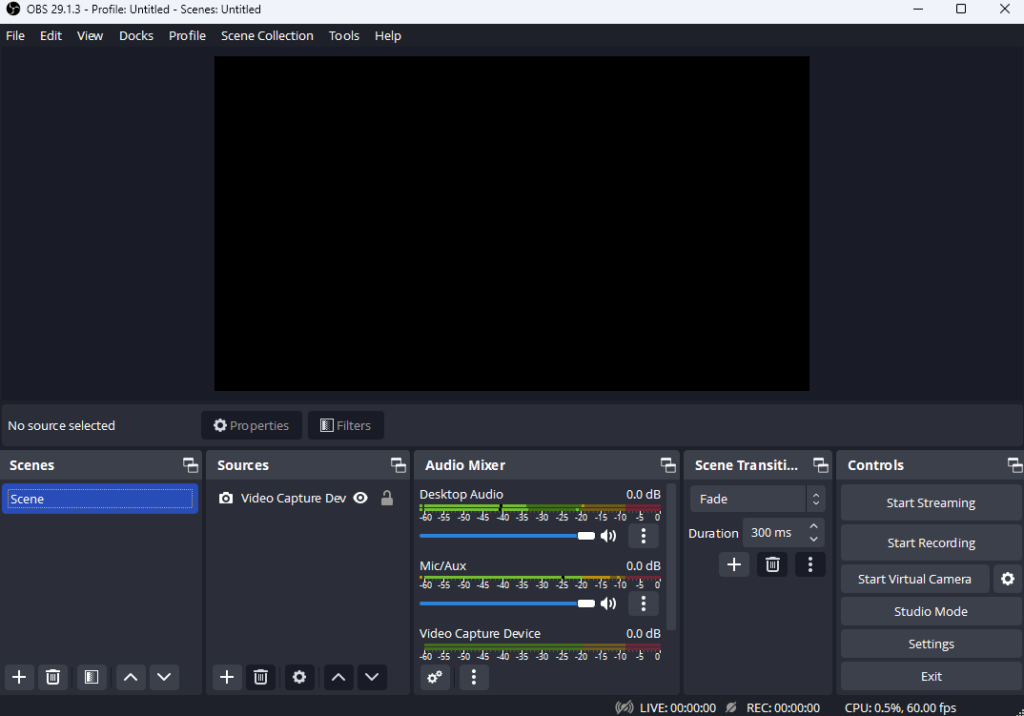
- Step 6: Launch OBS and add a new source by pressing the + button, as shown below.
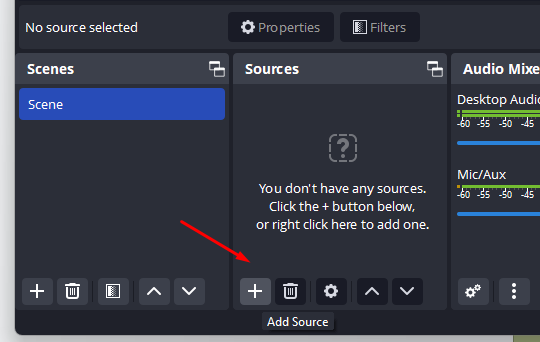
- Step 7: It’ll ask you to create a new source. Enter its name and press OK to continue.
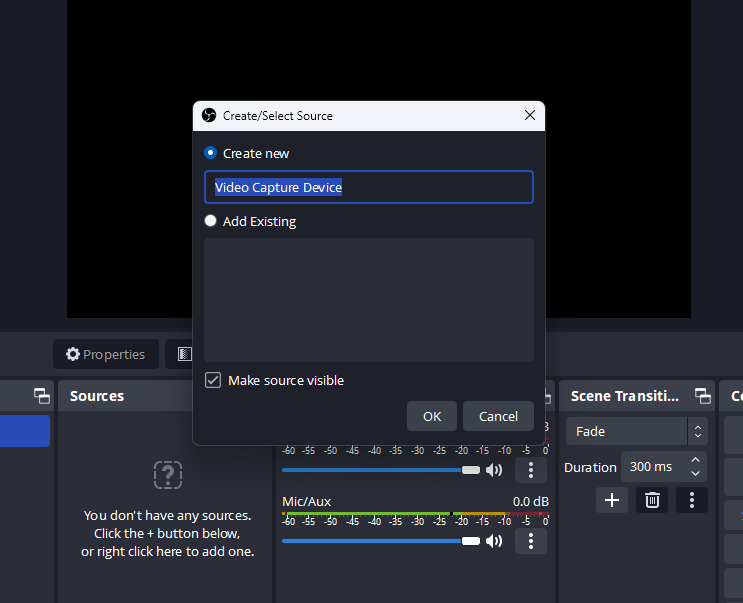
Now, select the video source from the list (USB Video).
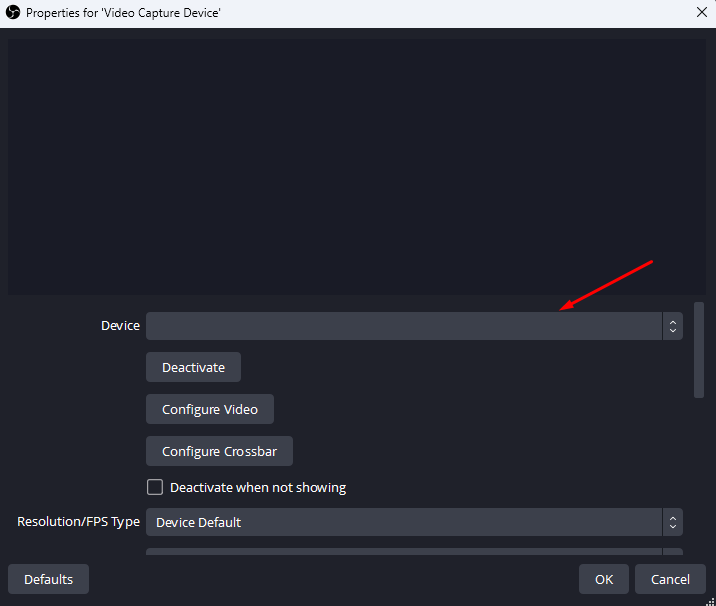
- Step 8: The last step is to capture audio. Go to the source again and select “Audio Capture Device”. From there, create a device, press OK, and select the audio device to capture the sound.
There is one thing that you need to change on your Switch. It is the screen resolution and RGB range.
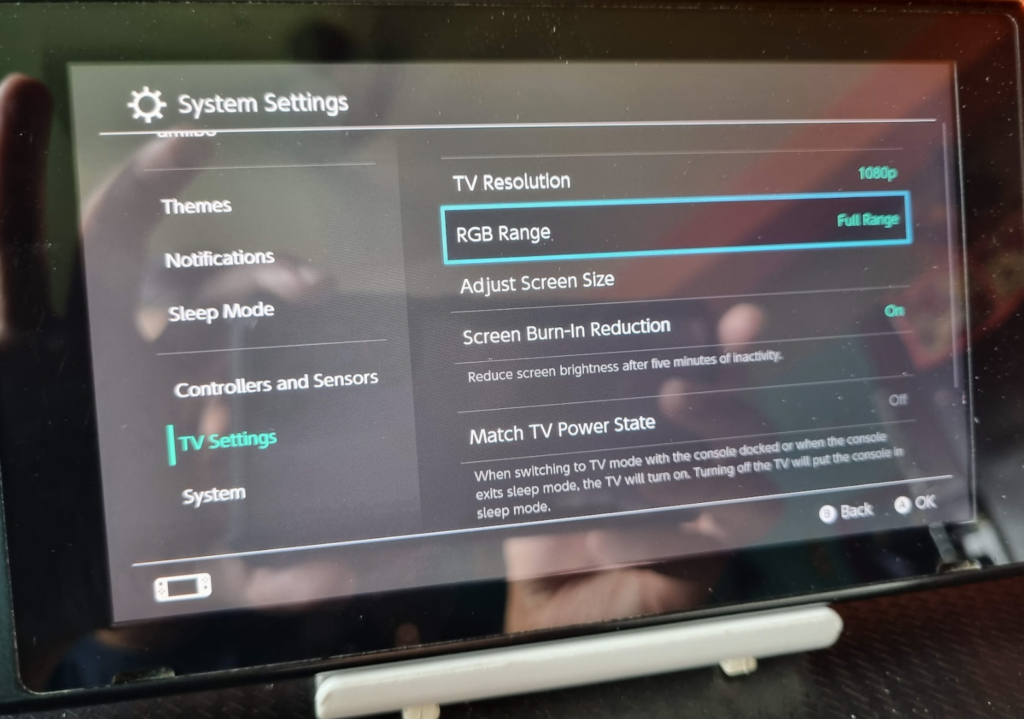
That’s it! You now have your Nintendo Switch screen captured on OBS, along with video and audio signals.
➡️ Streaming to Discord
Now, to stream the capture to Discord, you’ll need to follow the steps below:
- Step 1: Make sure that you have Discord installed. Either create a channel or join an existing channel where you have your friends or fans.
- Step 2: Go to that channel, and join any available voice channel. If there aren’t any, create one or ask an administrator.
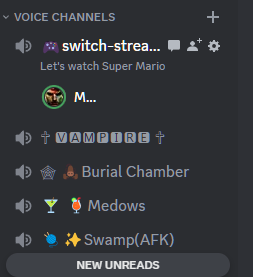
You’ll see a Share icon at the bottom left of the discord.
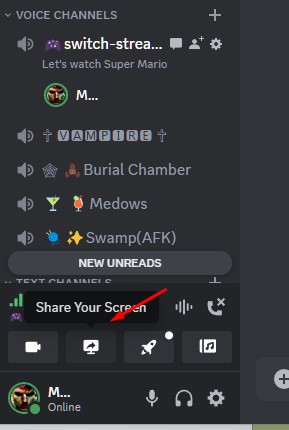
Click on it. Now, go to the Applications tab, and select OBS or any other software you’re using to capture the Nintendo Switch video stream.
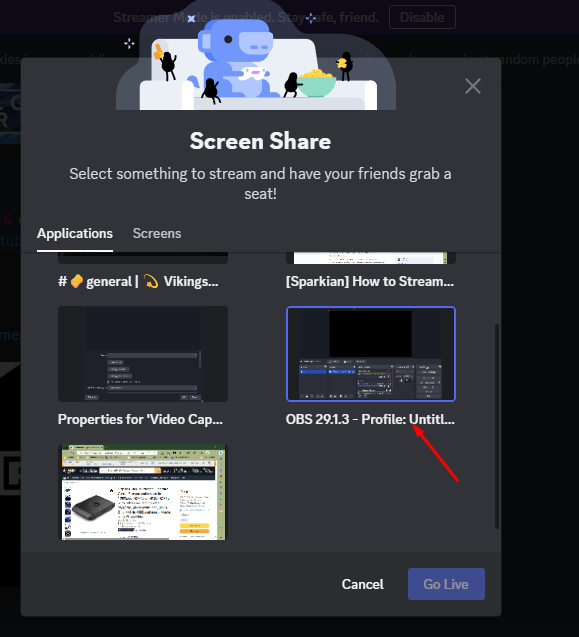
- Step 3: Adjust the Discord options and click Go Live!
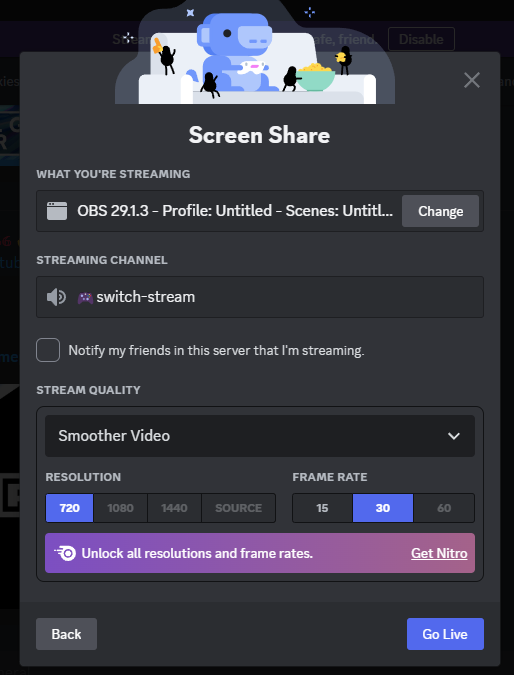
To terminate the session, click on the X button, as shown below.
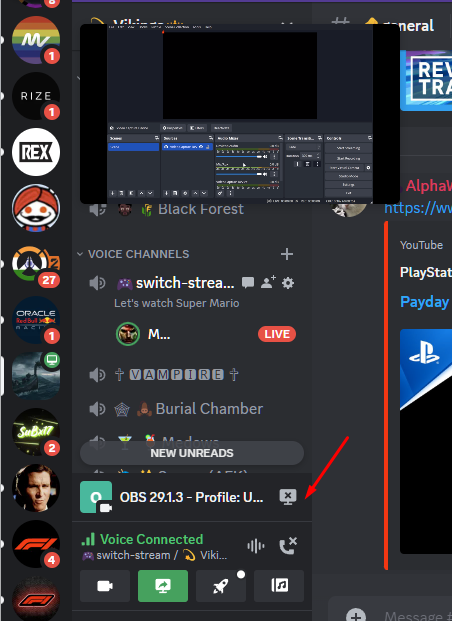
You can now stream Nintendo Switch to your friends and community members!
➡️ Using VLC
If you use VLC, you’ll need to set it up correctly. The steps to do so are as follows:
Step 1: Open Notepad on your computer and copy-paste the following code.
(C:\Program Files\VideoLAN\VLC\vlc.exe” dshow:// :dshow-vdev=”Game Capture HD60 S (Video) (#01)” :dshow-adev=”Game Capture HD60 S (Audio) (#01)” :dshow-aspect-ratio=”16:9″ :dshow-audio-samplerate=48000 :dshow-audio-channels=2 :live-caching=0 :dshow-fps=60)
The code contains the VLC program location. So, if you changed the VLC installation folder, change its path here. Also, your video capture device can be different than HD60 S, so change the name or other related information based on it.
Step 2: Open VLC Media player. From the menu bar, go to Media >> Open Capture Device.
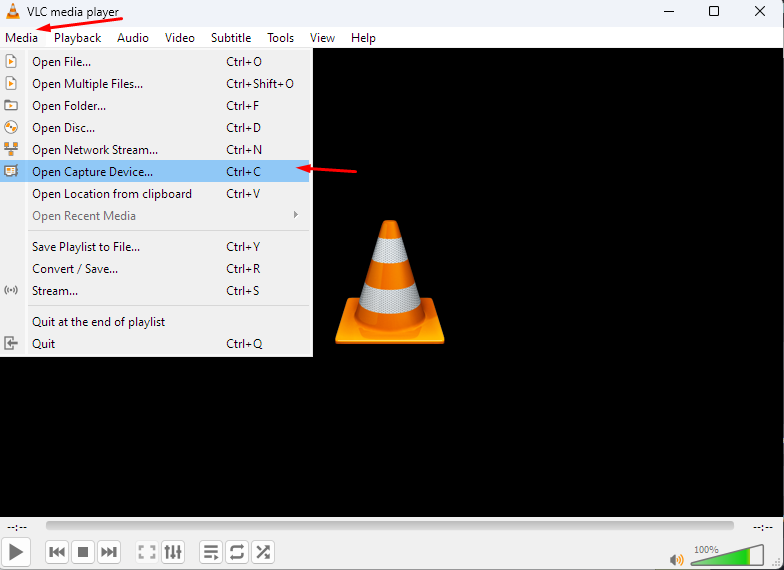
Step 3: As the Capture Mode, select “DirectShow,” listed in the Open Media window.
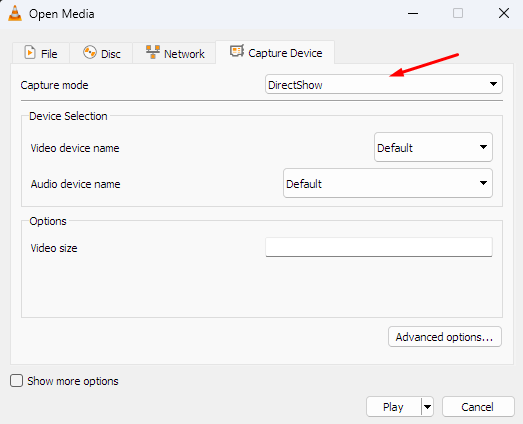
Step 4: Set the Audio and Video device to your capture card.
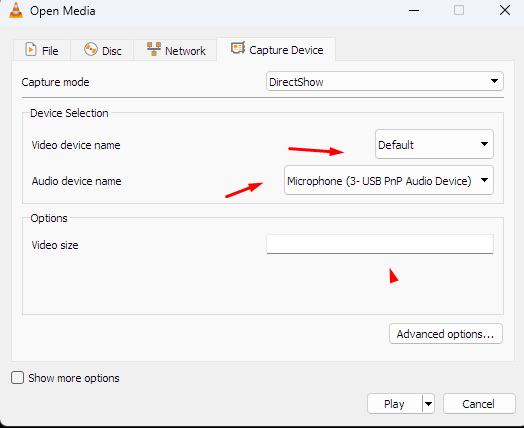
Step 5: Go to the upper left-hand corner of the “Open Media” window, and select “Show More Options”
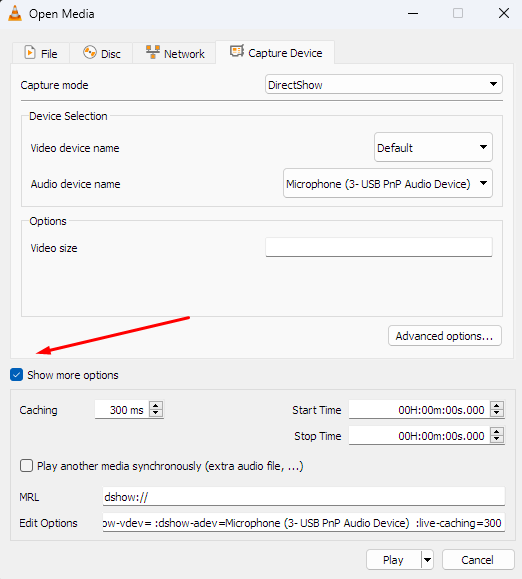
Step 6: Select the “Edit Options” box and transfer the pre-prepared code you edited to the notepad above.
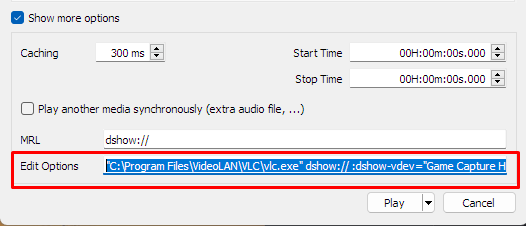
Step 7: Now, exit VLC. It’ll save all the changes.
Step 8: Go to the desktop, and look for the VLC shortcut.
Step 9: Right-click, open it, and go to properties. In the “target” field, enter the code again.
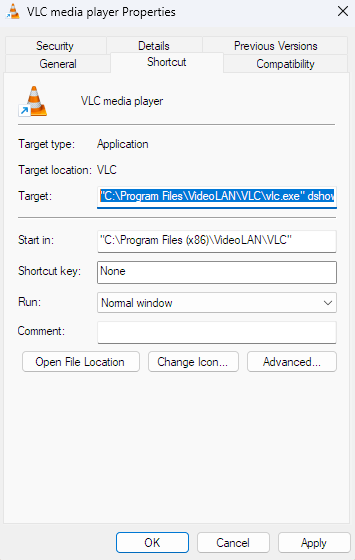
Step 10: Press OK to apply the changes.
From here, you need to open Discord, join a voice channel, and share your screen. In the application choice, select VLC, and you’re good to go!
➡️ Using Steamlabs
If you want to avoid buying a capture card for streaming Nintendo Switch to Discord, you can use Steamlabs on your phone.
Steamlabs Mobile is a popular free app that lets you stream from anywhere you want. It is created for creators who want to stream their mobile games or show their day-to-day activities through their phone cameras. And you can use it to stream your Switch to Discord as well. To do so, follow the steps mentioned below:
- Download and install Steamlabs on your mobile. Make sure to grant any microphone or camera access.
- Open Steamlabs.
- It’ll ask you to customize the layout.
- Once done, select the different settings, including frame rate, resolution, and bitrate. This will determine the stream quality.
- Now, place your phone in a rigid surface or use your tripod.
- Place the Nintendo Switch in front of it so its screen properly faces the phone.
- Now, press GO Live to start streaming.
➡️ Xbox Console
Another helpful method is to use your Xbox console (except Xbox 360) to stream Nintendo Switch to Discord. This is possible because of the One Guide application on Xbox.
The exact steps to stream Nintendo Switch on Discord using an Xbox console include the following:
- Dock your Nintendo Switch and connect the Dock to Xbox using an HDMI cable.
- Turn on both your Switch and Xbox.
- Now, launch the One Guide app on Xbox.
- Next, connect the Xbox to your PC. You can connect them wirelessly using the same Wi-Fi network or an ethernet cable.
- Download and install the Xbox app on your computer/laptop.
- You can stream it to your PC as Nintendo Switch is connected to Xbox with the One Guide application.
- Finally, capture the screen and start streaming it to Discord!
Conclusion
Streaming Nintendo Switch to Discord is less intuitive than you might have thought. That’s because of no direct support for Discord on the Nintendo Switch console. If you’re occasionally interested in showing off your Switch games to your friends and fans, then using Steamlabs is the way to go. You can also use an Xbox console (if you have it) to act as a capture card and stream Switch to Discord.
However, the best way to stream Nintendo Switch to Discord is to use a capture card. There are plenty of budget-orientated capture cards that you can get. On top of that, you can use capture cards in the future to stream any of your consoles to different social media platforms, including Twitch, Facebook, and even YouTube.
If you’d rather stream your games on Twitch, you should check out our guide to stream your Nintendo Switch on Twitch instead!

