When it comes to enhancing your gaming experience, you aren’t limited to all-in-one game booster apps. There are many Windows gaming apps available that can enhance your gaming experience by adding individual features or resolving common issues.
Wouldn’t it be cool if you could add online capability to local multiplayer games or run a game at widescreen resolution on a normal monitor? These, along with many other functions, have the potential to completely change the way you play games. In this post, I will showcase apps that can do exactly that.
Below, you’ll find apps for Windows that can enhance your games beyond mere performance optimizations.
Custom Resolution Utility
In many games, field-of-view is extremely important for a competitive edge, which is why widescreen monitors are so popular among gamers. Custom Resolution Utility (CRU) is a powerful Windows gaming app that helps you create custom resolutions to get higher display resolution even when it’s not officially supported.
Monitors still have a limit on what they can display, so you can’t just go from HD to 4K. You’ll have to experiment a bunch to find what works for you. I’ll recommend you directly set a preferred resolution to see whether your display will show it (even if incorrect) or give an error.
To do so, click on Add under the Detailed Resolution section and provide horizontal and vertical pixels, such as 2560 x 1440. To apply the change, you have to restart your graphics card. Thankfully, CRU comes with a graphics restart file in its folder that you can open to do it quickly.
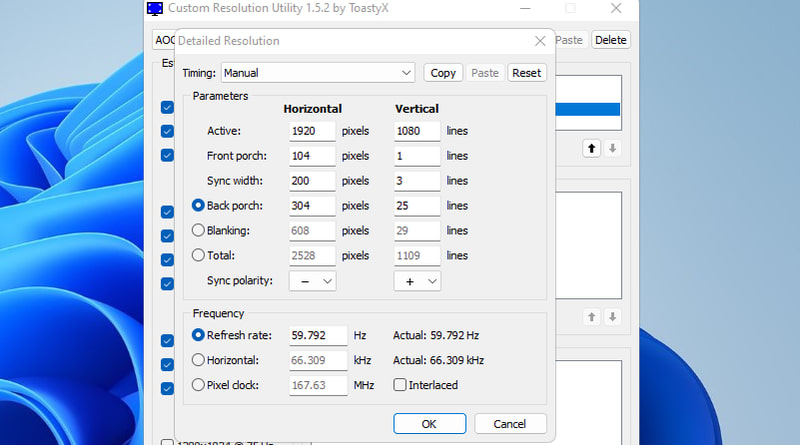
The change will add a new resolution in the Windows Display settings. Apply it, and if the screen goes blank with an error, then wait 10 seconds for a revert. If not, then you can experiment further to make it properly aligned.
Go to the same Detailed Resolution section, and from the Timing dropdown menu, select the parameter timing that best suits your monitor. You’ll have to apply each to see which one gives the best results. For my old monitor, GTF standard worked perfectly with 1920×1080 resolution.
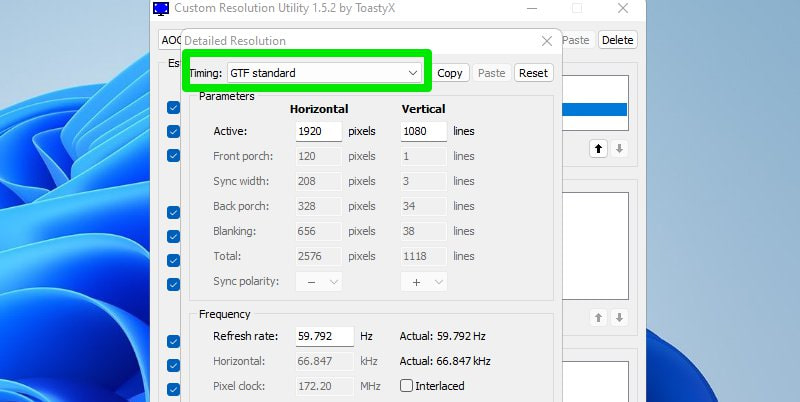
Interestingly, the app also lets you increase monitor frequency to show higher FPS. Of course, you’ll need to experiment to see how much higher your monitor can go. If things go wrong, there is a reset-all file in the CRU folder for you to reset everything (graphics card restart required).
Parsec
This app has a lot to offer, but I am going to focus on gaming-related features. Parsec gives offline multiplayer games online play capability. It works like a screen-sharing app that ensures the least latency to allow playing from different locations. The PC will take input from both sources to let people play together local multiplayer games.
Using a unique link, you can connect the PCs and then play using the keyboard or gamepad, thanks to its built-in gamepad support. You also have full control over which apps the other person can see and interact with. There is even an option to publicly host games, and other Parsec users can join them to play with you.
There is a dedicated friends section where you can add and manage friends to easily play with. The basic screen sharing and playing features are free. You need to subscribe to a Pro plan to get advanced features. Although, for gaming, I don’t think you’ll need the paid plan.
GameSave Manager
As the name suggests, GameSave Manager helps you back up and manage your games’ local save data to easily continue where you left off. At the start, it scans your PC to find any saved data along with its registry entries. Once found, it lists all of them in its interface for you to manage.
Also read: How to Save Game in GTA 5 | Quick Tips
For backup, it has 4 options. You can make a backup on demand, schedule a recurring backup, create a backup in the cloud (multiple supported), and do real-time backup while you play. All of these options let you create a backup and move the files anywhere you want to continue. The restore functionality in the app will let you easily restore on any other PC.
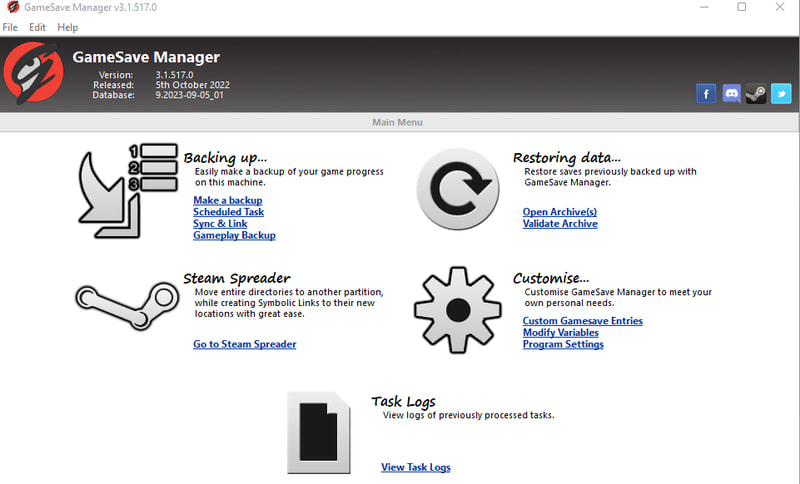
There is also a dedicated manager for Steam games. You can use it to save Steam games on different hard drives and partitions. For example, you can move games you actively play to SSD and keep the rest in HDD until you want to play them.
ExitLag
If you play online games that require fast reaction, then using a gaming VPN can greatly enhance your experience. ExitLag is my go-to choice for online play since it’s cheap and offers reliable customization features. It will not only decrease your overall ping if you are away from the game server but also ensure a smooth connection without lag or stutters.
Most of the app’s work is automatic. You just need to select your game and its server, and ExitLag will automatically apply the best routes for stable and lower ping. However, it gives full control to manually adjust the settings, such as routes or connection type, etc.
There are also additional tools to help, including an FPS booster, speed limiter, ping monitor, and a tool to use multiple networks for smooth connection. It comes with a 3-day free trial, but you’ll need to get a monthly subscription for $5/month for proper use.
Opera GX
Opera GX is a gaming browser that offers multiple features that make it great for gamers, especially if you keep the browser open while gaming. It has a beautiful interface created with gamers in mind that is also highly customizable. You can completely change the look of the browser using mods that also include sounds.
There is a GX Corner tab where you can see upcoming games, recently launched games, and deals and discounts on games. You can also access important apps like Twitch or ChatGPT from the sidebar, and they will open in the side panel.
GX Control is another important feature for gamers to control the browser’s RAM, network, and CPU resources so it doesn’t impact your games. It will limit these resources automatically and even kill tabs that try to take too many resources.
Overall, it’s a great replacement for your default browser without sacrificing any other features since it’s based on the same original Opera browser.
VoiceAttack
VoiceAttack is a voice control Windows gaming app specifically created for gamers to play games using their voice. I know voice input may seem like an unnecessary flex, but it actually has good uses. For example, in fast-reaction games where it’s difficult to move hands away from keys, voice input can offer a different way to send commands, like reloading or activating buffs.
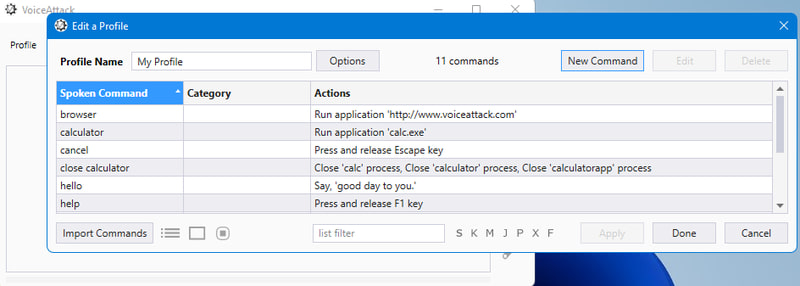
Furthermore, it can also help you play games hands-free, such as turn-based RPGs and strategy games. And of course, it gives an immersive experience when your regular yelling at the screen turns into in-game commands.
You can also create voice-activated macros to perform multiple commands with a single voice command. It provides all the buttons to create the macro with proper pauses and repetitions. However, its free version is limited to 20 commands; you need to buy a key for $10 for unlimited use.
X-Mouse Button Control
Customizing the mouse buttons is a great way to make input in games easier. X-Mouse Button Control lets you remap all buttons on your mouse and much more. Not only can you remap the buttons, but you can also add common functions like copy/paste or Alt+Tab to mouse buttons.
You can add functions to different behaviors, like scrolling or holding the click for a specific time. Using separate profiles, you can create different setups for each game and easily switch between them using a shortcut or simply hovering over the game.
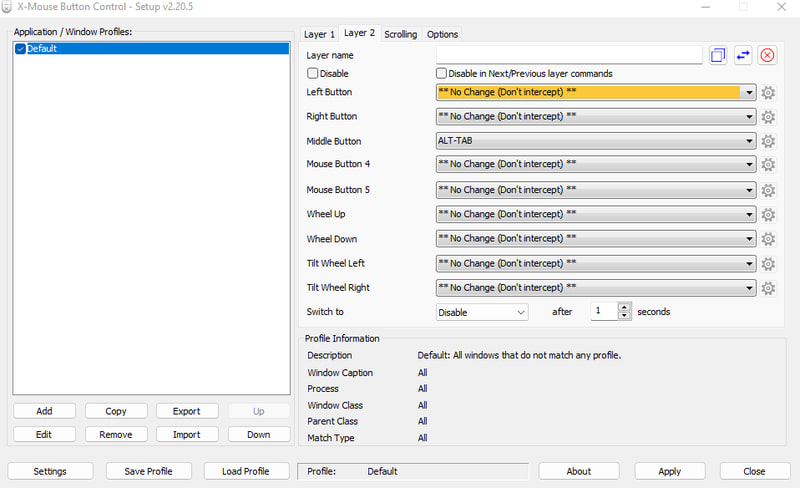
Furthermore, there is an option to create macros that will perform multiple functions with a single button. It provides the full list of tags required to apply different functions. Using them, you can even create auto-click macros if you want.
The macros might get you banned in some online games, but I am sure being able to apply keyboard functions to mouse keys will surely give you a competitive edge.
MSI Afterburner
MSI Afterburner is one of the few tools that are able to control any type of GPU and enable overclocking for even entry-level GPUs. I am not going to focus on its overclocking capabilities here since it carries the risk of damage, but it’s worth mentioning to get higher FPS in games. However, it offers some other essential features that gamers will love.
It shows the current GPU speed, temperature, and voltage to keep up with the GPU state. Furthermore, you can also control fan speed to ensure your PC doesn’t heat up.
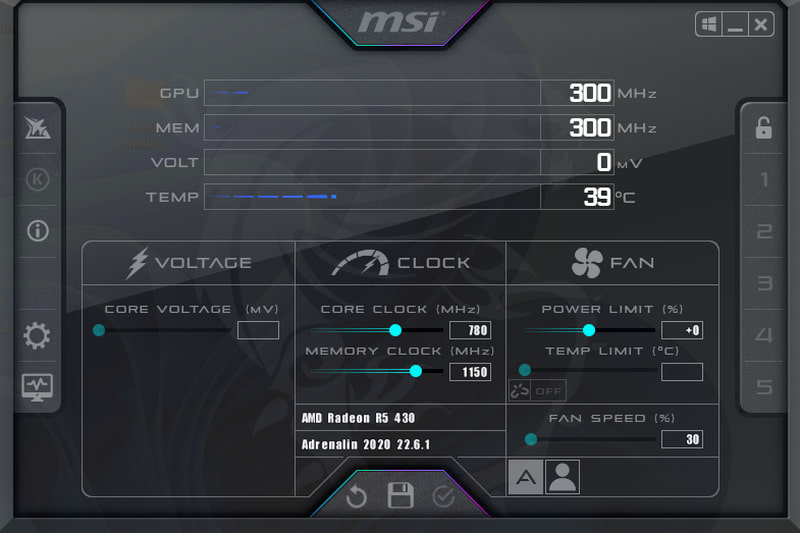
More importantly, it has a monitoring tab in the settings where you can track all hardware components’ performance and temperature. From the same settings, you can also enable a frame rate display to view the current frame rate in games and the highest/lowest frame rates.
There are also a bunch of extra tools that gamers might use, like screen capture, benchmark, on-screen display, etc.
Honorable Mention
Can You RUN It is another really amazing tool for gamers to check which games can run on your PC. It mainly functions from the browser, but it does need a Windows app to scan your PC to learn its specs and features. Once it scans your PC, you can just search for any game, and it will tell you whether your PC can run it or not.
It compares both minimum and recommended specs and even gives suggestions of exactly what you need to upgrade to make your PC run it. Overall, it’s a must-have tool to learn the capabilities of your PC and see if a game will run or not before getting it.
Ending Thoughts 🎮🚀
These apps should add more fun to your gaming sessions and give you a competitive edge. Some of these apps have a bit complex prior setup, especially CRU, which I explained step-by-step. Thankfully, they give proper buttons and explanations to help you easily set up. Once you have set them up properly, your gaming experience will surely enhance.
Next, check out our tips to optimize gaming on a laptop!




